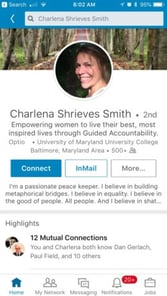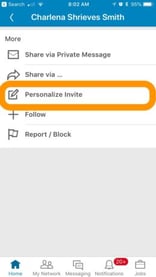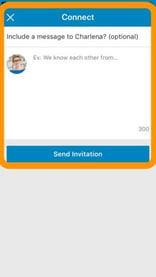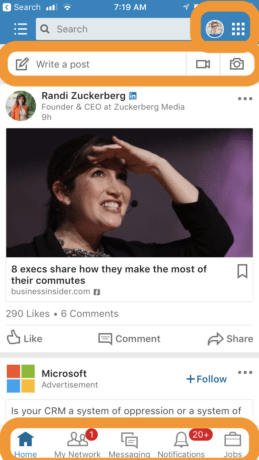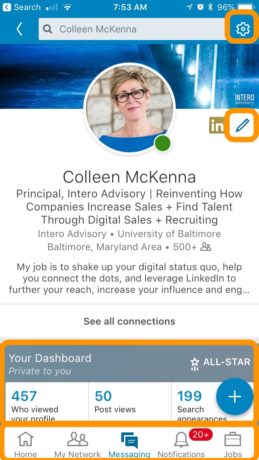You’re not at your desk, you prefer your tablet or phone to your desktop or laptop, you’ve become accustomed to using apps rather than websites – you may fit in one or more of these categories. If so, learning more about LinkedIn’s mobile apps is important for you.
It’s been a long while since we’ve talked about LinkedIn’s mobile apps. So, over the next couple of blog posts, we’re going to dive in and look at LinkedIn’s current mobile lineup.
First, two tips.
LinkedIn’s apps, like all apps are a light version of the full platform. Rather than be frustrated, know what you need to do and go to the right place to fend off annoyance. LinkedIn’s not trying to annoy you. Each platform is built to manage and accomplish certain things.
Use the apps for quick activities, not a profile update or in-depth business development or recruiting work. For more extensive work, use your desktop/laptop, so you have a bigger screen and more functionality. This is especially true if you’re using Sales Navigator or Recruiter. You don’t want your fingers skimming the wrong key and sending a wonky message to a current or potential client.
Based on iTunes, LinkedIn’s current app lineup includes LinkedIn Mobile, LinkedIn Job Search, LinkedIn Learning, LinkedIn Elevate, LinkedIn Sales Navigator, LinkedIn Recruiter, LinkedIn Slideshare. LinkedIn’s website shows additional apps. However, we don’t see them listed for download any longer. Remember, LinkedIn is always changing, and it appears they are starting to roll some of their previous apps right into the main LinkedIn mobile version.
Here are five ways to use the LinkedIn app.
1. Do a quick check to review your LinkedIn profile. How do you look? Is your profile complete? If not, head over to your desktop for an update. You can edit in the app, however, you run the risk of making mistakes and not catching them.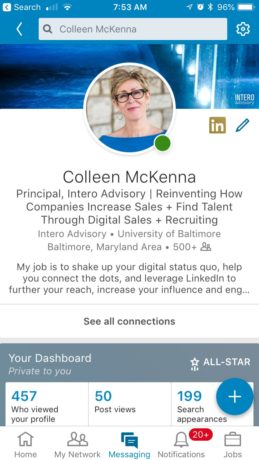
2. Headed to a meeting or prepping for a call? Go to the app and search for the person(s) you are getting ready to talk to and scan their profile. Find something in their profile that will give you insight, start a conversation, add value. Be interested in them.
3. Leave a meeting or finish a call and send a personalized connection request even via the mobile app. So much better than the default message.
4. Check your notifications and see what’s happening in your network. Engage where appropriate and worthwhile. Find one thing to share with your network at least four times per week. No, that’s not too often.
5. Save articles of interest for later and then go in read them when you have a chance. If they were helpful or insightful, then share them. Simply click the bookmark to the right of the headline.
If you’re a LinkedIn mobile diehard or intend to be, here are some additional ways to use your app.
From your Home Page screen:
- Access your other LinkedIn apps from the grid at the top right.
- Click on your photo (top right) and view your dashboard; Who’s viewed your profile, post views, and search appearances. Under this area, you can see your saved items. Your saved items include the articles and jobs you bookmarked (see #5 above.)
- At a live event or do you do a lot of video? Write a post and add native video right from your phone. Think about what you’re posting first, of course. While production value is relative, make sure it’s your best effort and makes sense for your personal brand.
- In the Messaging area (click Messaging at the bottom of your screen) check for any new messages and respond with a short message. Check for accuracy, clarity and typos.
From your profile screen:
- Check your Settings. These change all the time, and the mobile app makes it easy to find and review. From your profile, click the gear icon to access Settings & Privacy. Remember to head over to the Settings & Privacy on your desktop version every once in a while to double check what’s there. The mobile app may not have all of the current setting features.
- Click the blue edit pencil to make minor edits. Major edits and updates are best reserved for your desktop version.
Get comfortable using LinkedIn’s mobile app; it will make your LinkedIn experience better, easier and more efficient.
In our next post, we’ll take a look at the other LinkedIn mobile apps.