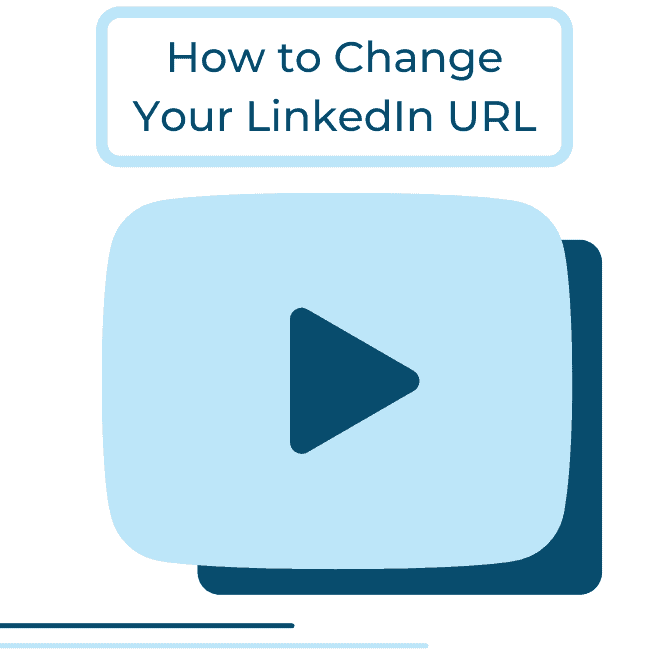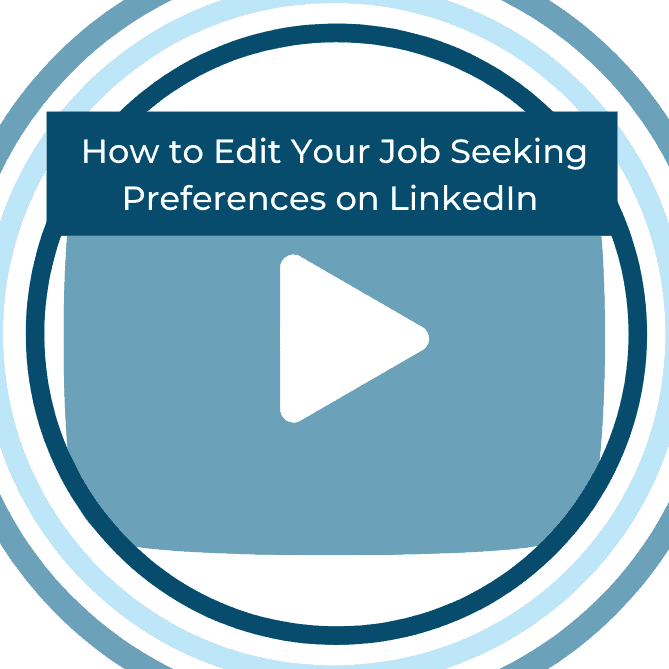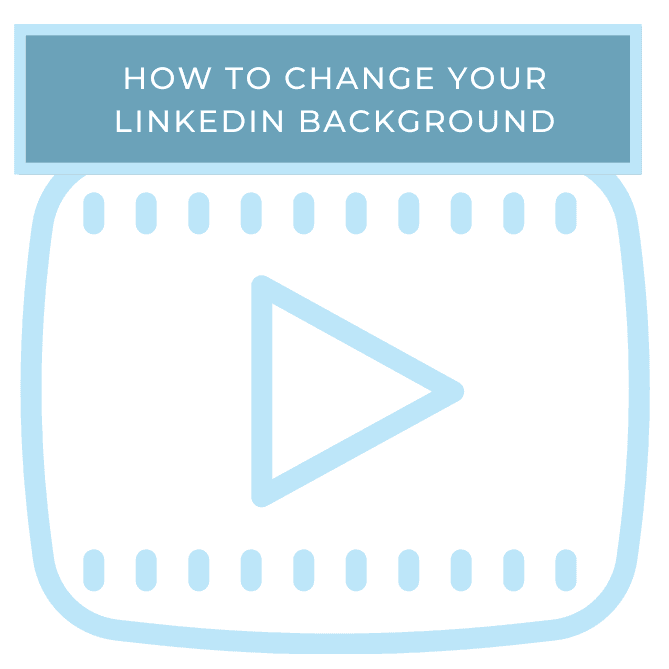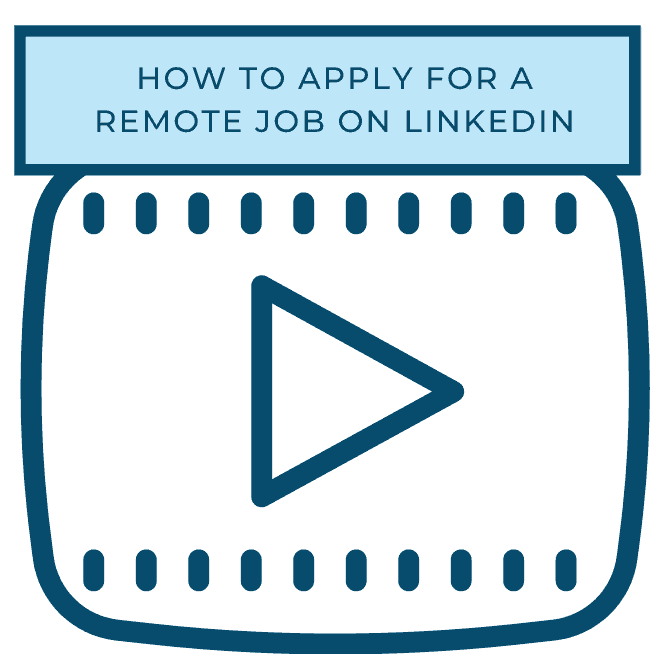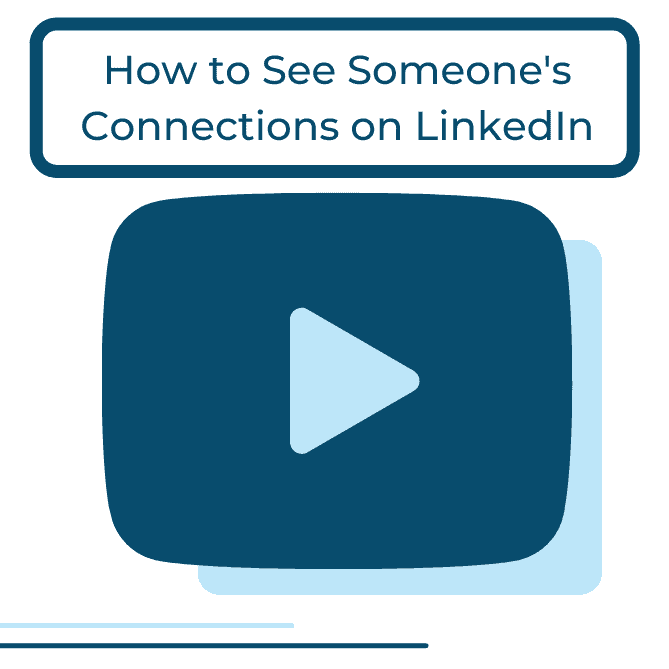In case you missed it, we are now featuring select LinkedIn tutorials as videos on Youtube! These tutorials will be in video form, and will allow you to watch and learn from Intero experts, whose voices will guide you along the way! This week’s tutorial is focused on how to change your LinkedIn URL.
Why is customizing your LinkedIn URL so important? It allows potential prospects as well as people in your network to easily find your profile. It increases your searchability, giving you more of an opportunity to be discovered!
Here is a step by step breakdown of how to change your LinkedIn URL:
First, start on your LinkedIn homepage, and click Me in the top right hand corner.
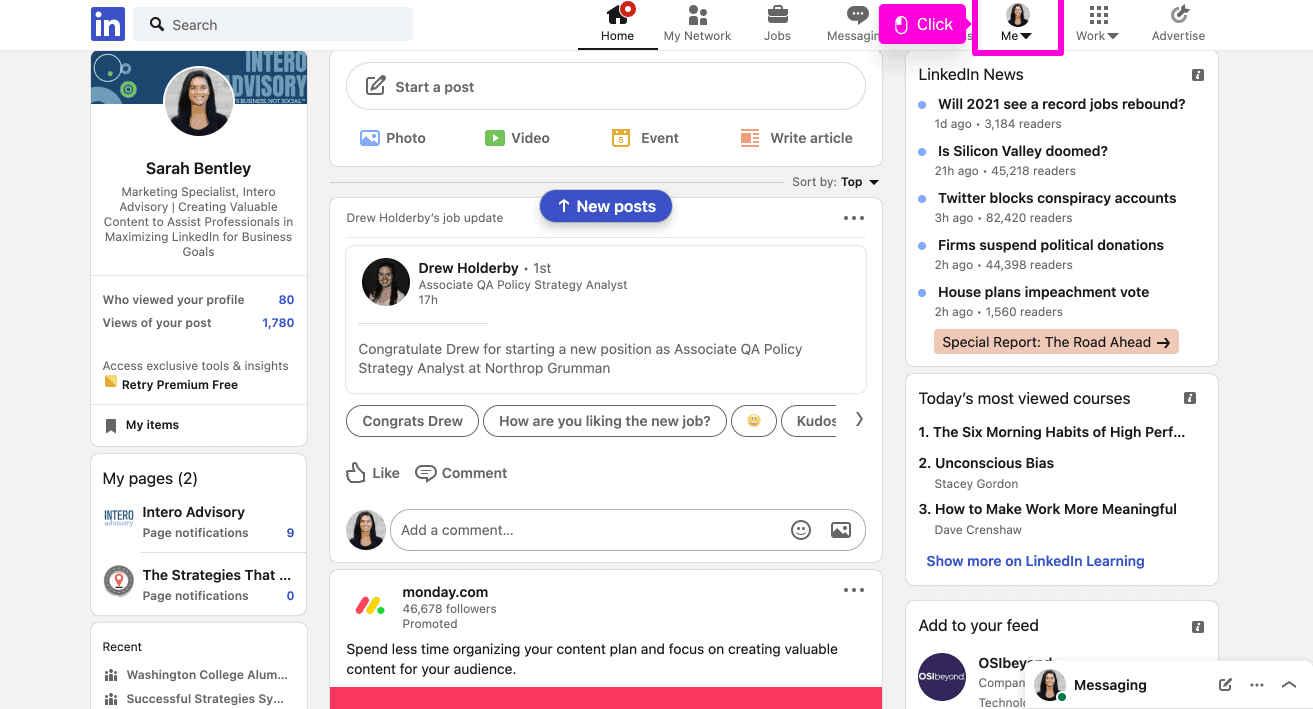
When the dropdown appears, click View Profile.
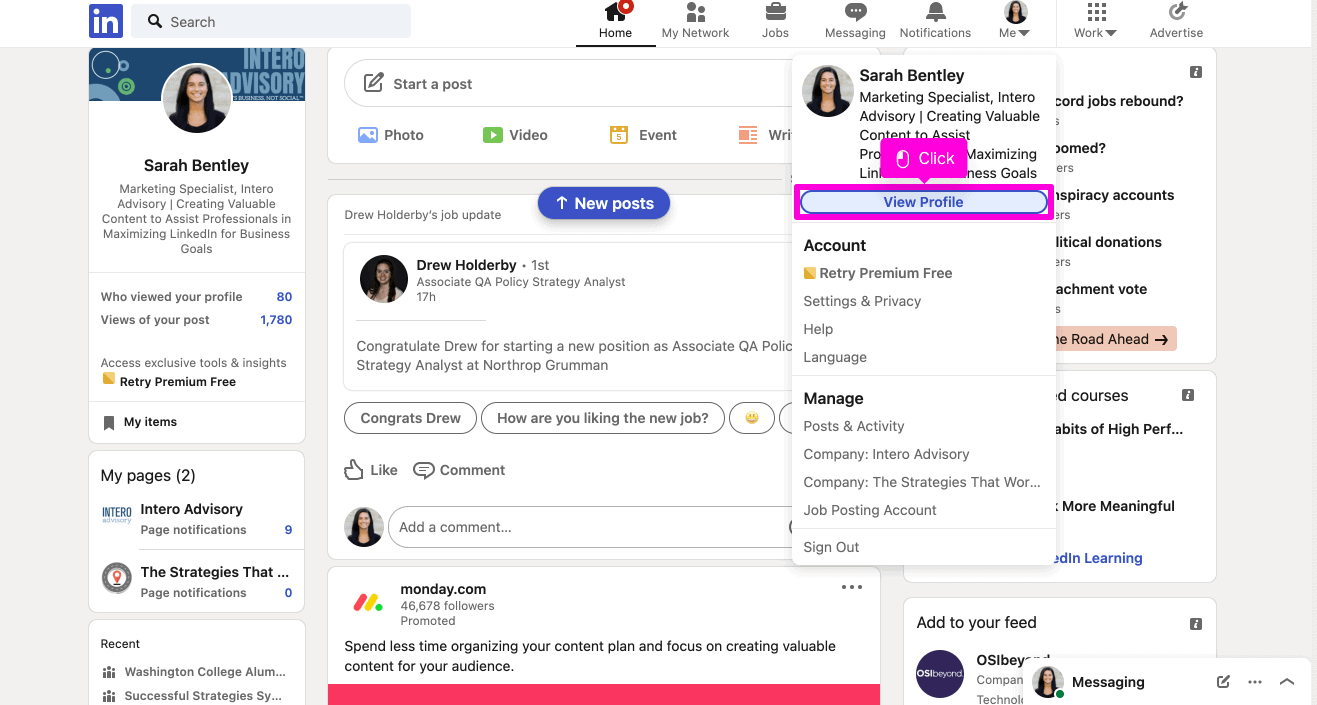
On your profile, to the right of your background image, click on Edit public profile & URL.
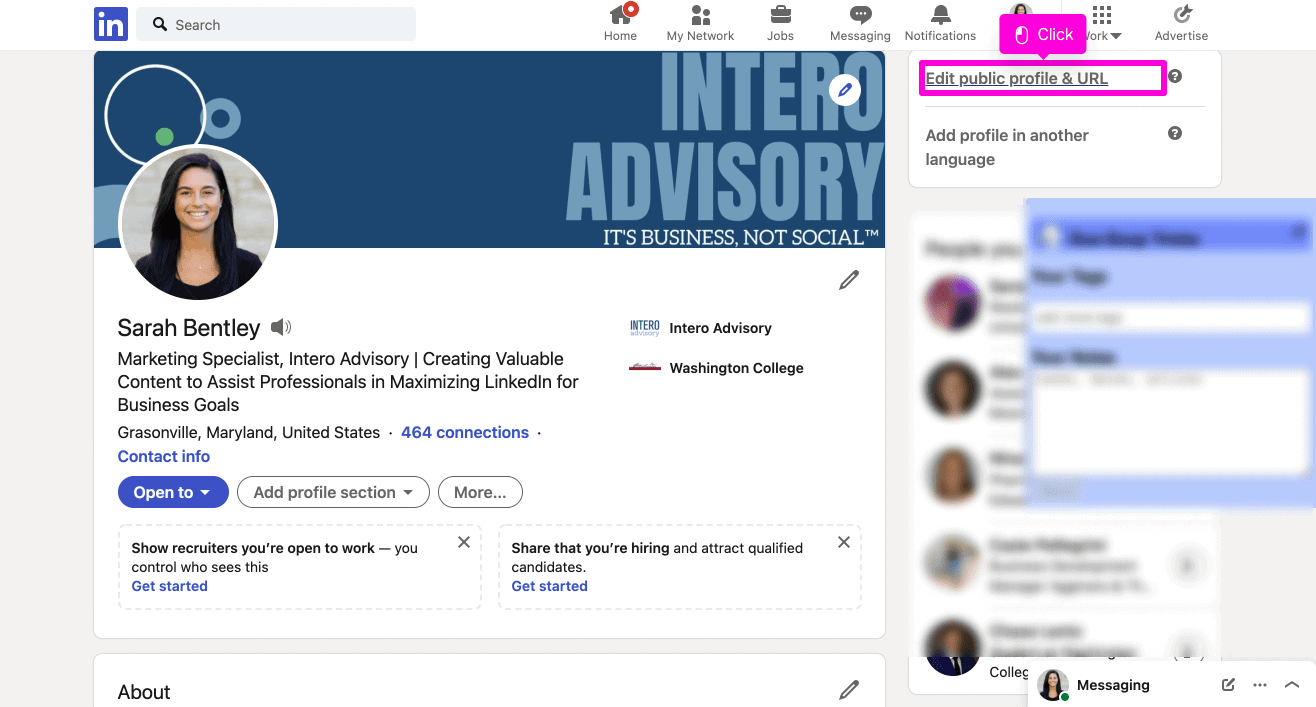
You will be taken to a new page where you can edit your profile settings. To the right of your background image, under the section labeled Edit your custom URL, click the blue pencil next to your current URL.
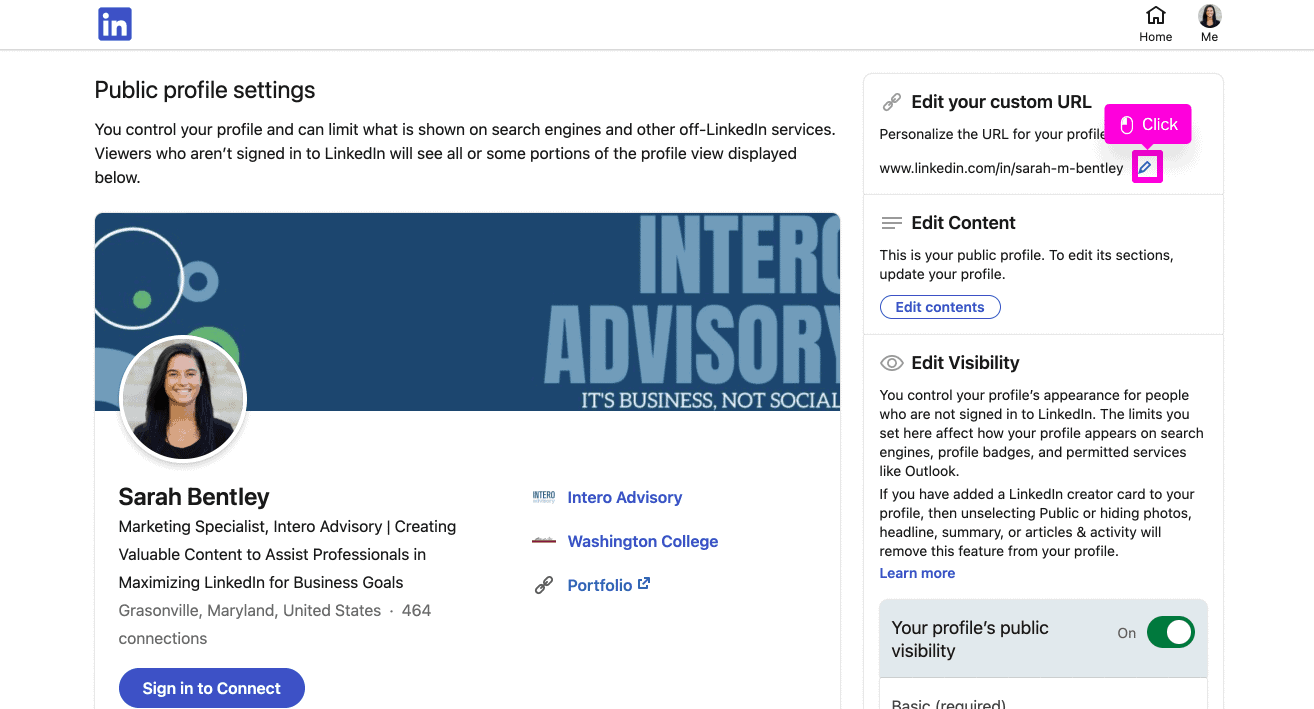
In the type box, edit your URL to display what you would like. You should try to keep it as close to your name as possible.
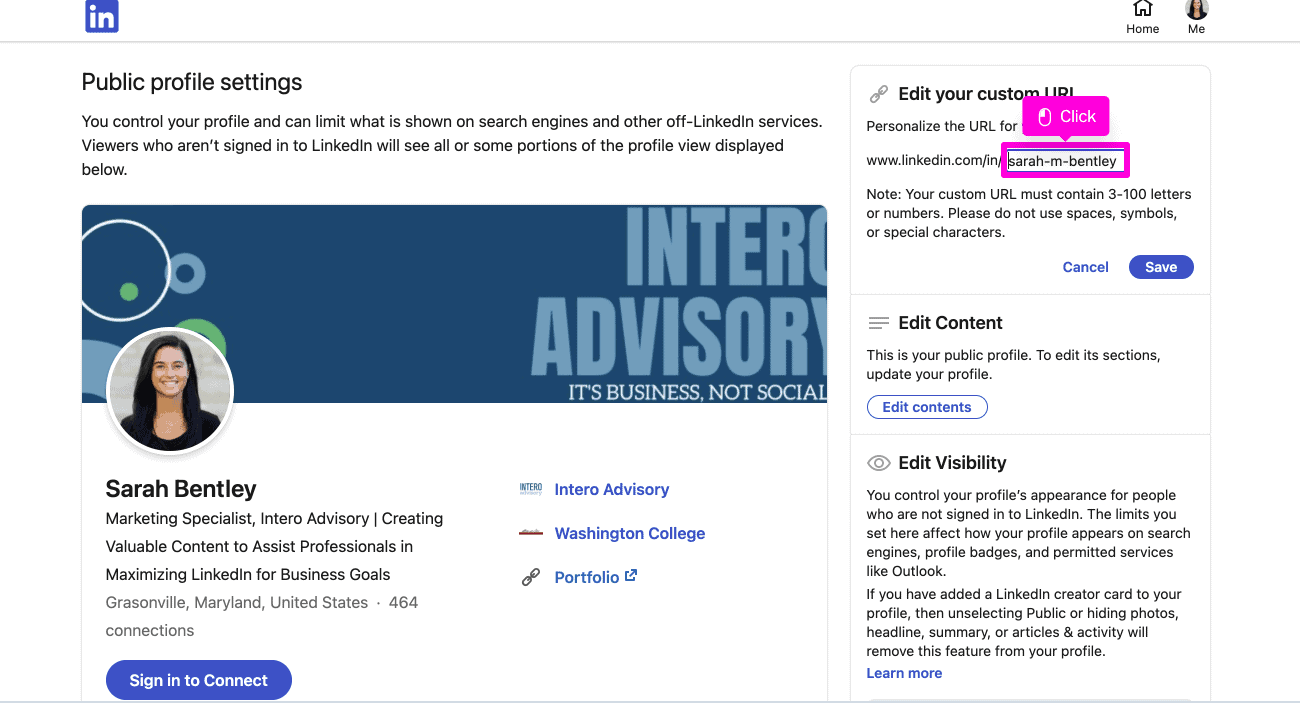
Click Save when you are finished. That’s it, you’re done!
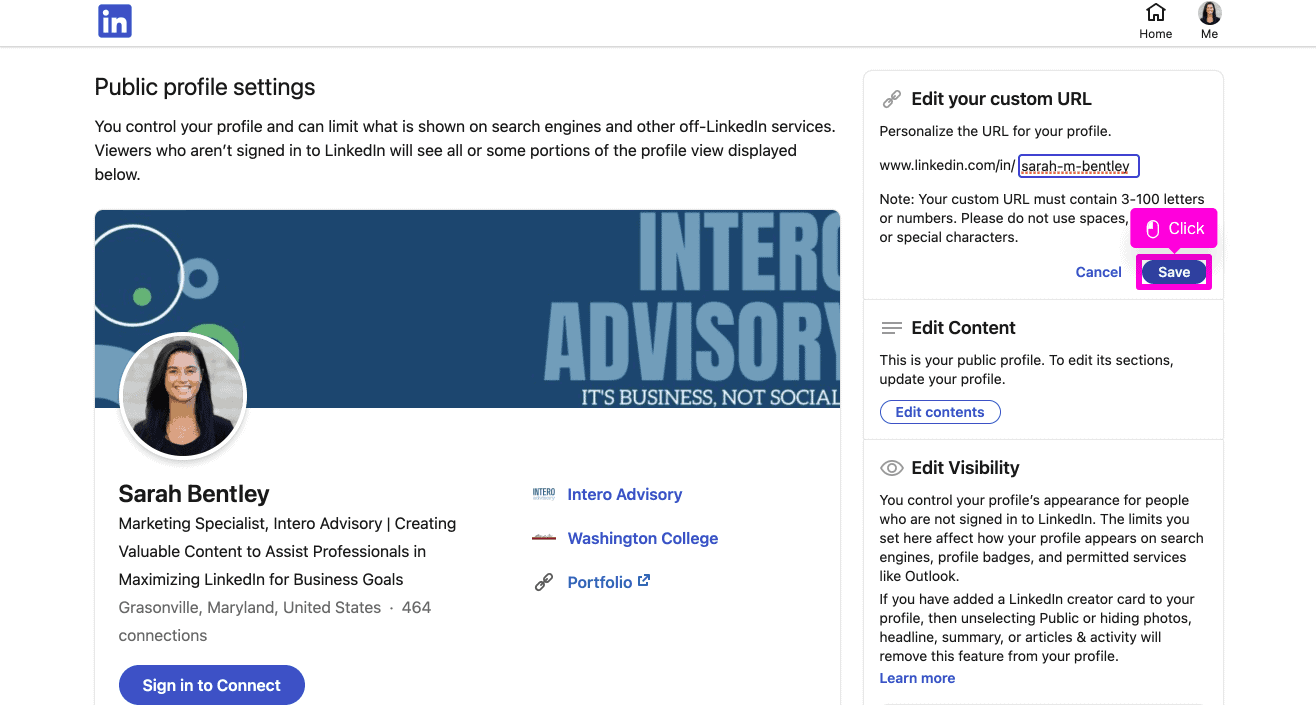
Stay tuned for more tutorials videos and walkthroughs, which will first be featured on our Youtube channel!
Get notified by subscribing to our channel: https://www.youtube.com/channel/UC00D1yNFn2y3DpSIOx0B-tQ
Want more LinkedIn tutorials like this one ? Sign up for in:side, our LinkedIn mastery program, which contains all of our content, and allows you to master LinkedIn, once and for all.