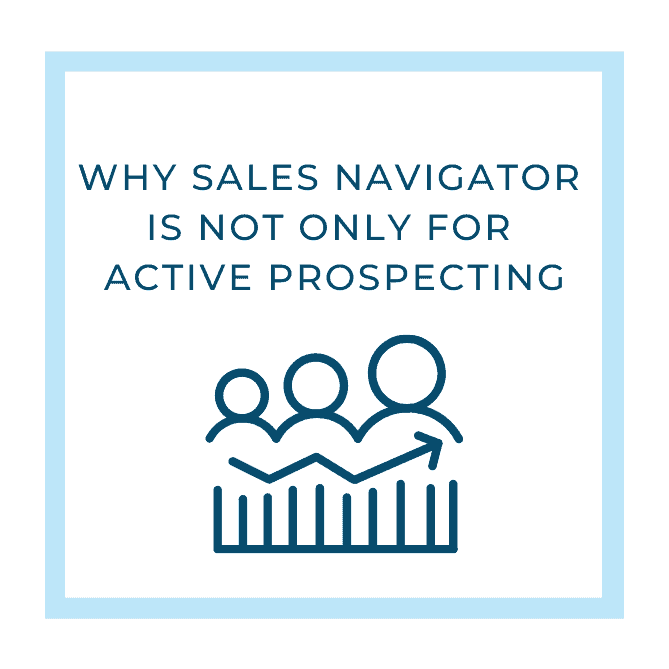LinkedIn is always refining and improving features and the path it takes to get to those features. One of the most recent changes we’ve noticed is the path to your Saved Searches within Sales Navigator.
Saving searches within Sales Navigator is a quick and easy way to find new results and access previous search results without having to re-enter the criteria and making sure you have selected the same information as you did in your previous search. Sales Navigator allows you to save multiple searches so your searches can be more refined and specific than if you could only save a few searches.
Originally, saved searches were quite easy to find. You’d click on Lead Builder and, to the left, there they were! Now, it takes a few more steps.
Let’s take a look.
Click on Lead Builder to the right of the search bar. If you have searches saved, close the pop-up (see the image in the second step) that appears so that your screen resembles this image:
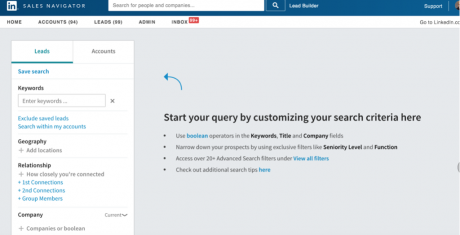
If you don’t have any searches saved, use this pop-up to start your search. These are the advanced filters you have access to in Sales Navigator. Many of these are not available in LinkedIn.com.
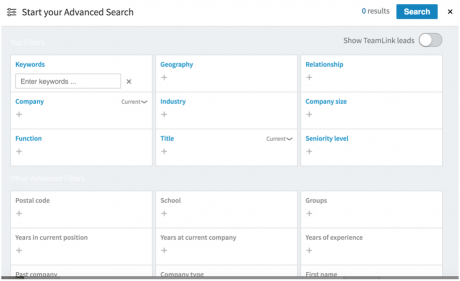
Still don’t see “saved searches?” Don’t fret, almost there! Click on “Save Search” under Leads.
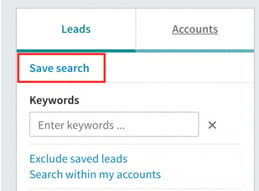
Your list of saved searches will appear. Click on the title of the search to see all of your results or click the number in the new results column to see only the new results.
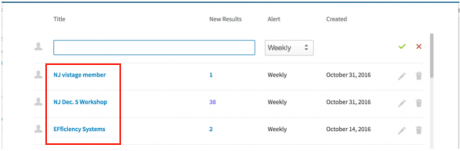
While this is a minor pathway change to access your Saved Searches, it reinforces the fact that LinkedIn is always refining, adding, and changing. Take a look and become familiar with the new change. We will keep you updated on other changes we see within Sales Navigator!