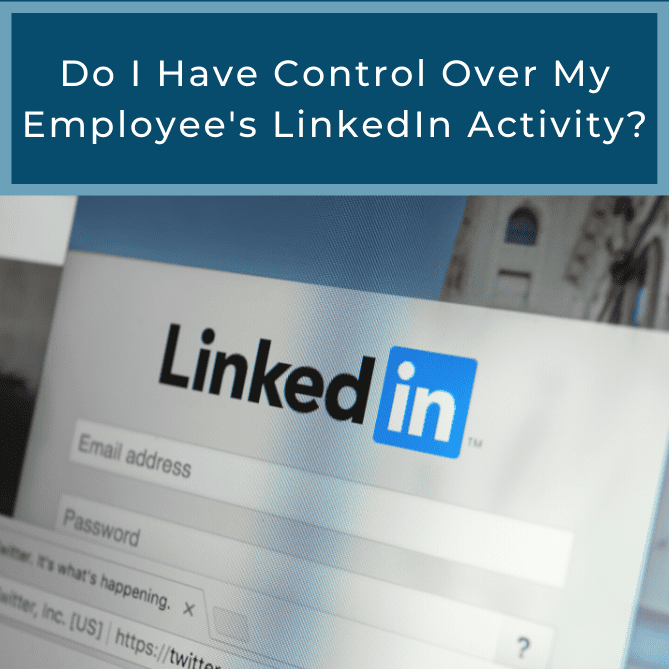Since 2011, we have trained more than 6,500 business professionals. That is a lot of people with a lot of questions. Most questions we can answer because we have worked inside LinkedIn for our own business, we became Alliance Partners with LinkedIn on Talent Solutions products, and we have developed lots (and lots) of curriculum through one-to-one coaching, group training, and many speaking engagements. It is critical that our team stay on the pulse of LinkedIn’s ever-changing platform. That said, even we need LinkedIn help and technical support sometimes.
Since 2011, we have trained more than 6,500 business professionals. That is a lot of people with a lot of questions. Most questions we can answer because we have worked inside LinkedIn for our own business, we became Alliance Partners with LinkedIn on Talent Solutions products, and we have developed lots (and lots) of curriculum through one-to-one coaching, group training, and many speaking engagements. It is critical that our team stay on the pulse of LinkedIn’s ever-changing platform. That said, even we need LinkedIn help and technical support sometimes.
Most individuals assume that we have a backstage pass into the technical side of LinkedIn, but we do not. When we need to figure something out, we become just like every other member in need of LinkedIn help. So, what do we do when we need technical support? We go to the Help Center.
The LinkedIn Help Center is available to all LinkedIn members. To access it, just hover over your picture in the top right corner of your screen and click on Help Center. From there, LinkedIn will open a new window or new tab into the LinkedIn Help Center.
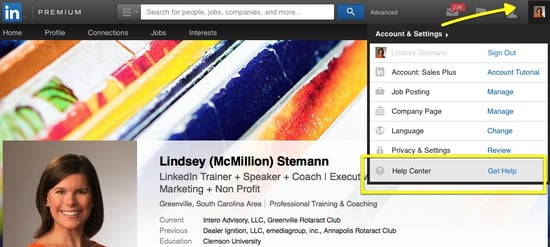
Whether you are in college and have an IT support desk you can take your broken PC laptop to or your company has an IT department, in both cases, they will typically ask you to create a help ticket. The LinkedIn Help Center works the same way: if you cannot find an answer at first, create a ticket, and they will respond back to you in the order your ticket was received.
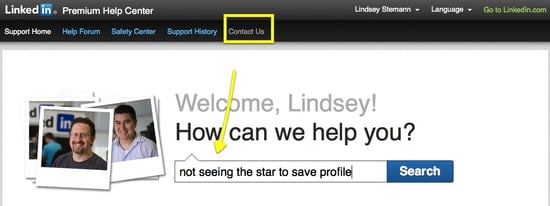
It is important to notice in the above screen shot, that the Contact Us button is not an active link, yet. LinkedIn asks you to try to solve your problem on your own first before creating a help ticket. I don’t have a problem with this because I can usually find my answer without requesting further assistance.
Let’s say that you cannot find the answer you’re looking for though. Notice in the screen shot below, that the Contact Us link is now clickable after I clicked the Search button the previous screen. From here, you can take the steps to submit your LinkedIn help ticket.
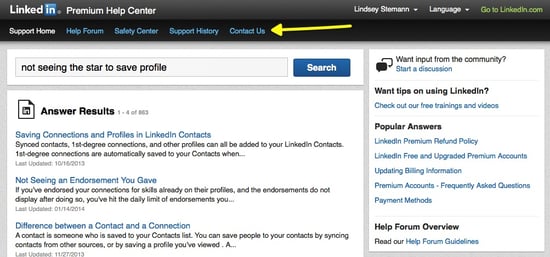
I always encourage folks to include a screen shot and/or direct links to the issue. Any visuals you can include that support your questions and case are more likely to result in a solution to your problem.
Before you submit your ticket, LinkedIn will double check that you tried to search for a resolution on your own first. If you didn’t find the answer, go ahead and click submit.
In the last 18 months, we have seen a great improvement on response time with the LinkedIn Help Center. Now, regardless of your LinkedIn subscription level, they will immediately acknowledge your request by following up with you via email to let you know that your help ticket has been received and is in the queue. Keep your eyes peeled for the second email that may include your answer or follow-up questions to help get you an answer. Sometimes questions are answered with one email exchange, other times it becomes a virtual dialogue between you and the LinkedIn Help Center. It’s fantastic.
No more excuses or rants of frustration that LinkedIn doesn’t have a toll-free number for you to call. They do have a way to help you and now you know how to access it.
Of course, we’re here to help too. In the same way that LinkedIn asks you to do a little digging before you engage with them, we ask the same thing of you, too. As my colleague would say, “Time and complimentary advice are costly.”
Want more information on getting help? Check out this detailed blog post that includes resources and ways to get the LinkedIn help you might be looking for without having to spend a penny.