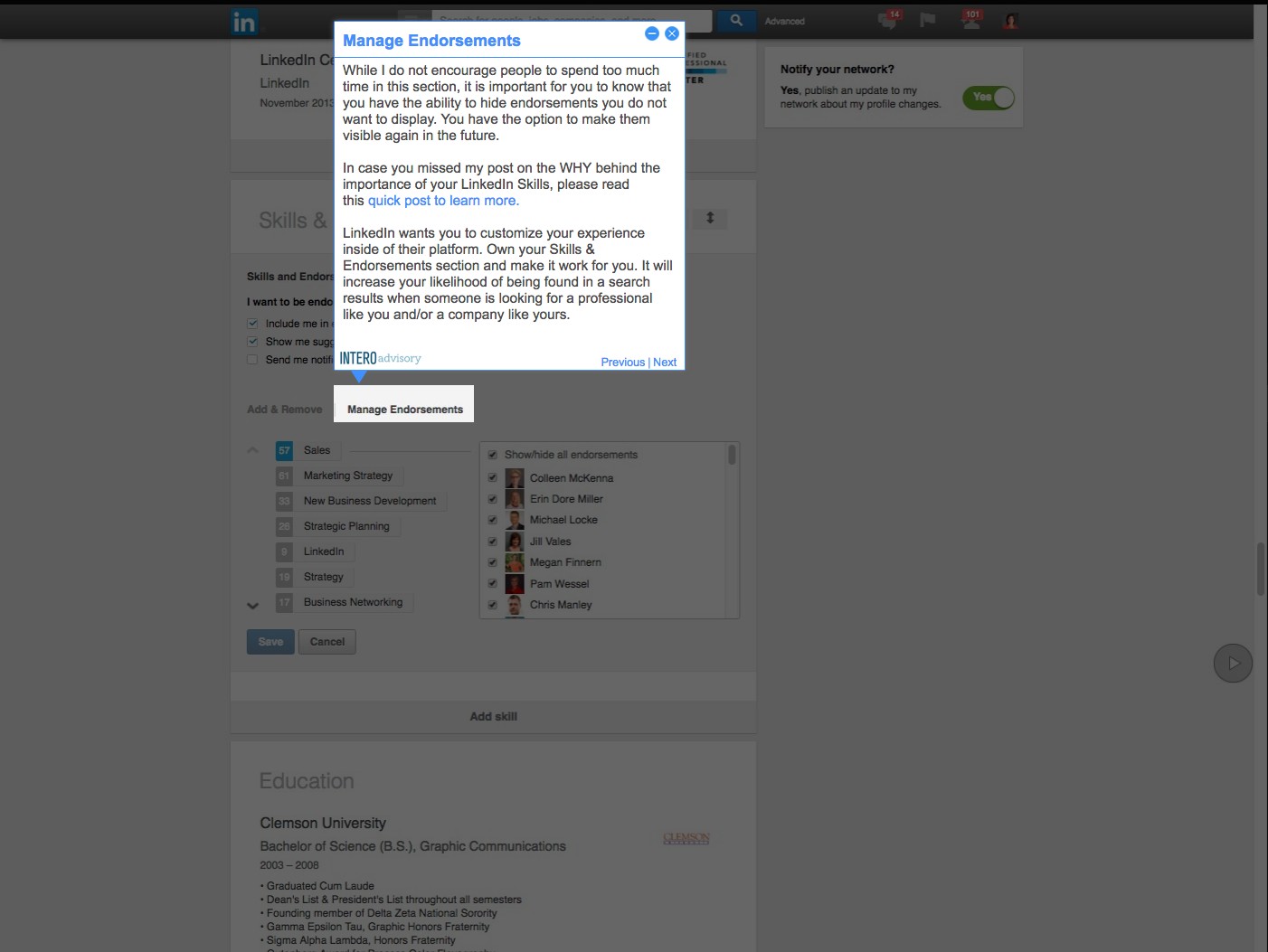1.Access Skills & Endorsements
99% of the time I work with professionals the topic of LinkedIn’s Skills & Endorsements section comes up in conversation. Here are some of the comments I regularly receive, with accompanied responses in case you are curious about the same thing:
“How in the world did I get endorsed for [insert skill]? I never put that in my profile!”
·
You have 50 skills slots in your Profile. If you do not handpick each one yourself, you are giving LinkedIn the opportunity to assume what skills you may (or may not) have. Lesson: Select the skills yourself!
“I am constantly getting endorsed by people I do not know.”
·
Actually, you can only be endorsed by your 1st level connections. So, if people you do not know are endorsing you, it is time to assess your LinkedIn network and get to know the people with whom you are connected. Here are a few tips for endorsing skills.
Let’s go to your Profile to take a deeper look into the Skills & Endorsements section.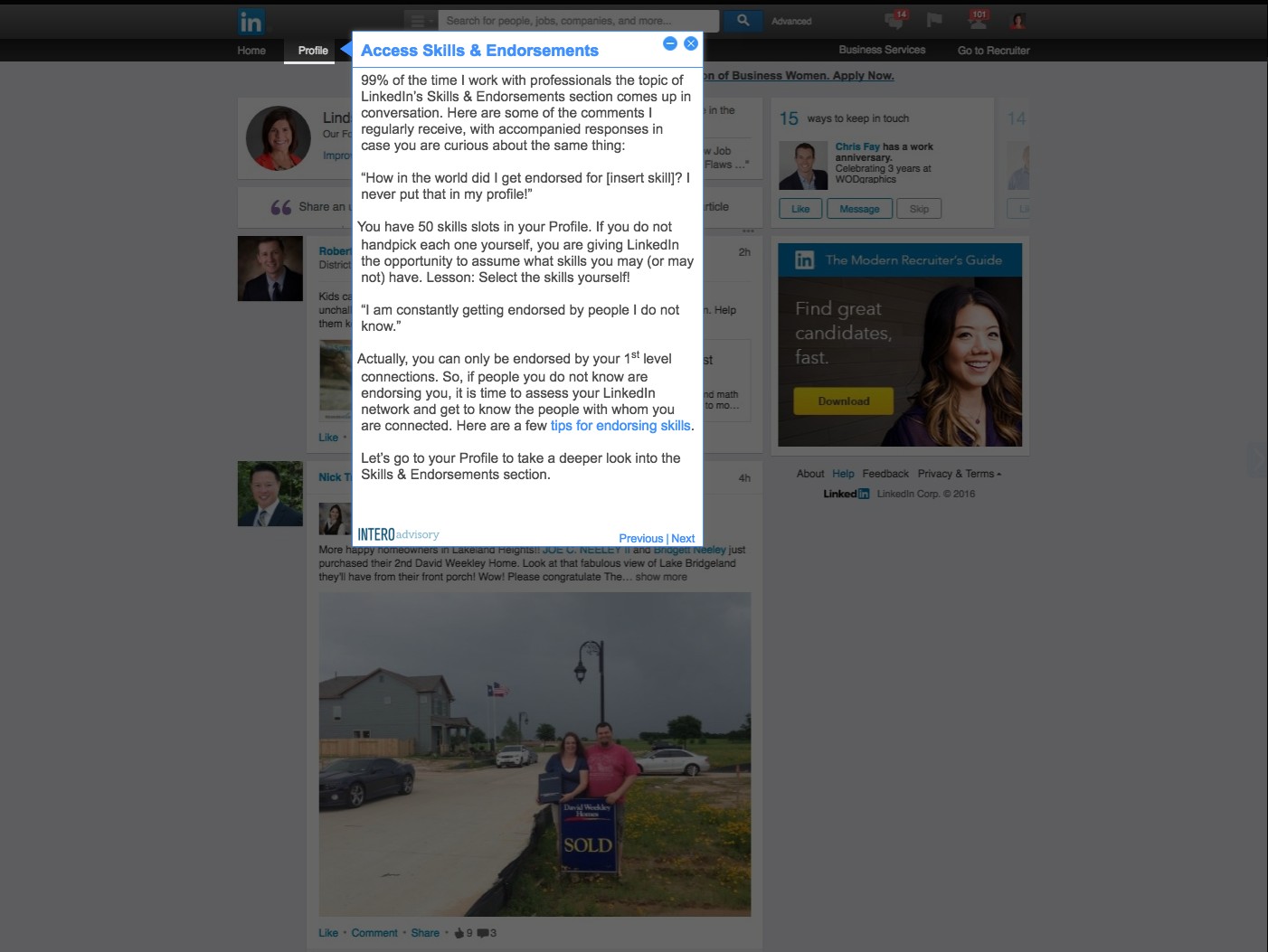
2.Edit Skills & Endorsements
Assuming you already have a few skills listed, scroll down to the Skills & Endorsements section of your Profile.
When you hover over this section, you can click anywhere to access the edit mode of this section.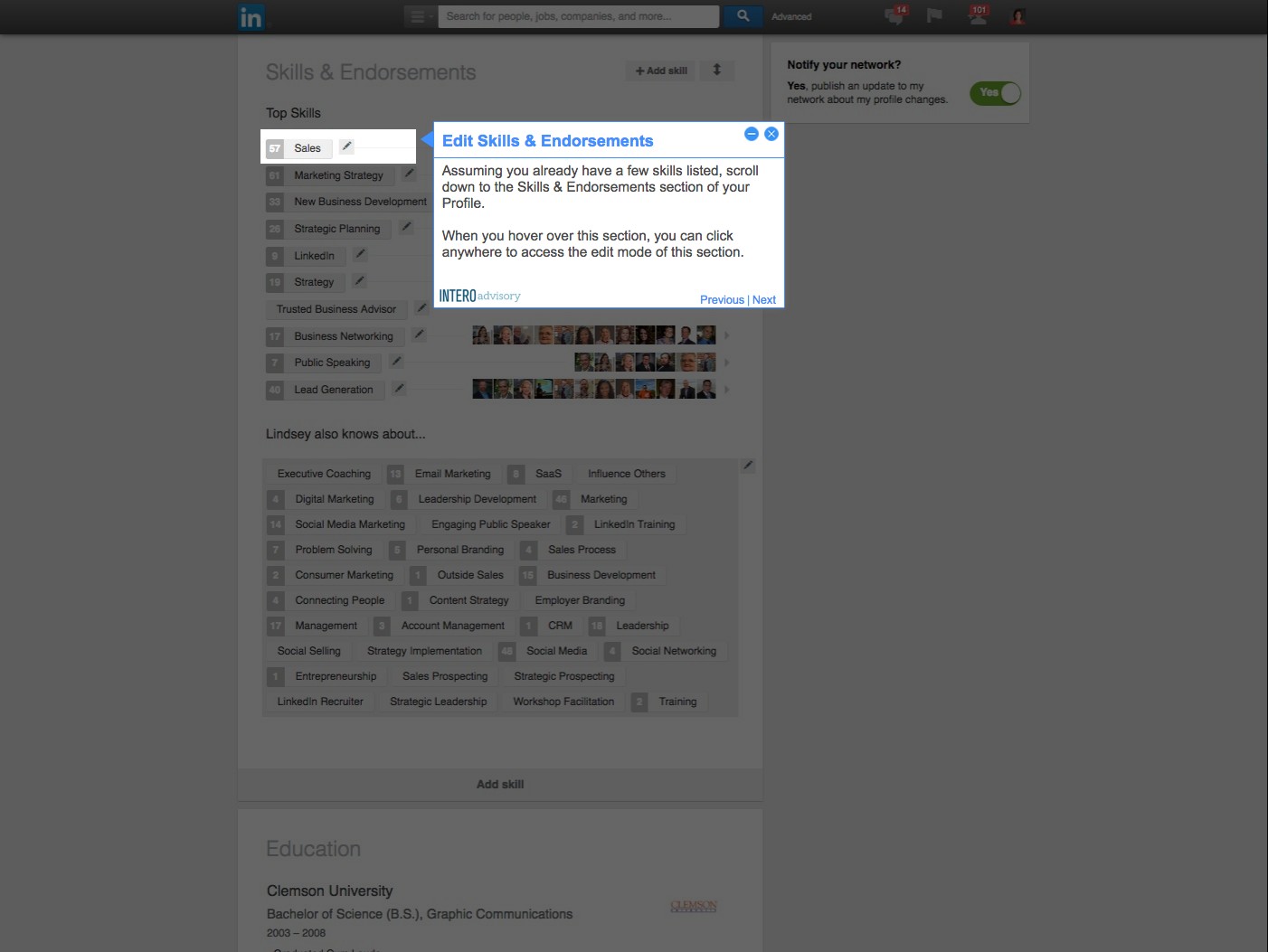
3.Skills & Endorsements Settings
First, pay attention to your settings in this section. I am okay with LinkedIn including me in endorsement suggestions for my connections. So, I have that setting selected.
I also am okay with LinkedIn showing me suggestions to endorse my connections. When I am viewing a connection’s profile, a blue box appears at the top of the profile, which prompts me to Endorse. However, I always ex out of this box, scroll down to their Skills & Endorsements section, and then handpick specific skills I want to endorse.
While I have elected to not receive email notifications from LinkedIn when my connections endorse me, I have had clients tell me that they love receiving this email because it prompts them to send that individual a quick note of thanks and check in on how they are doing. Do what works for you.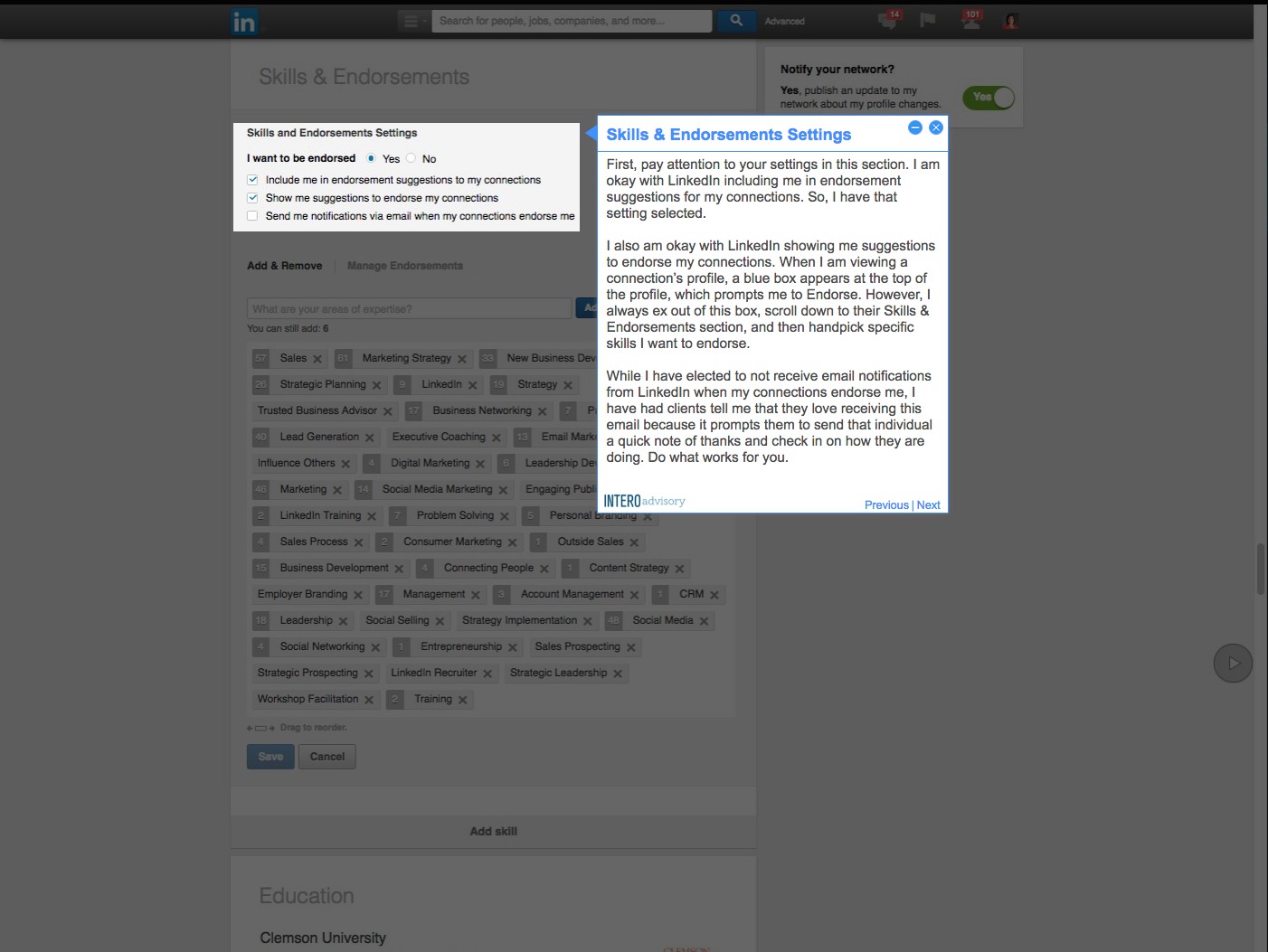
4.Add & Remove Skills
Not only can you reorder the skills listed by dragging and repositioning, but you can also delete (by clicking the X) and add more skills.
As you begin typing in a skill, you want to select the options that are pre-populating by LinkedIn because these are the words people are using in their searches.
We recommend selecting skills that are a mix between your individual skills and those that pertain to your industry. To get ideas, look at other profiles of people in your profession and industry.
LinkedIn will also count down to let you know how many more skills you have left to add in this section.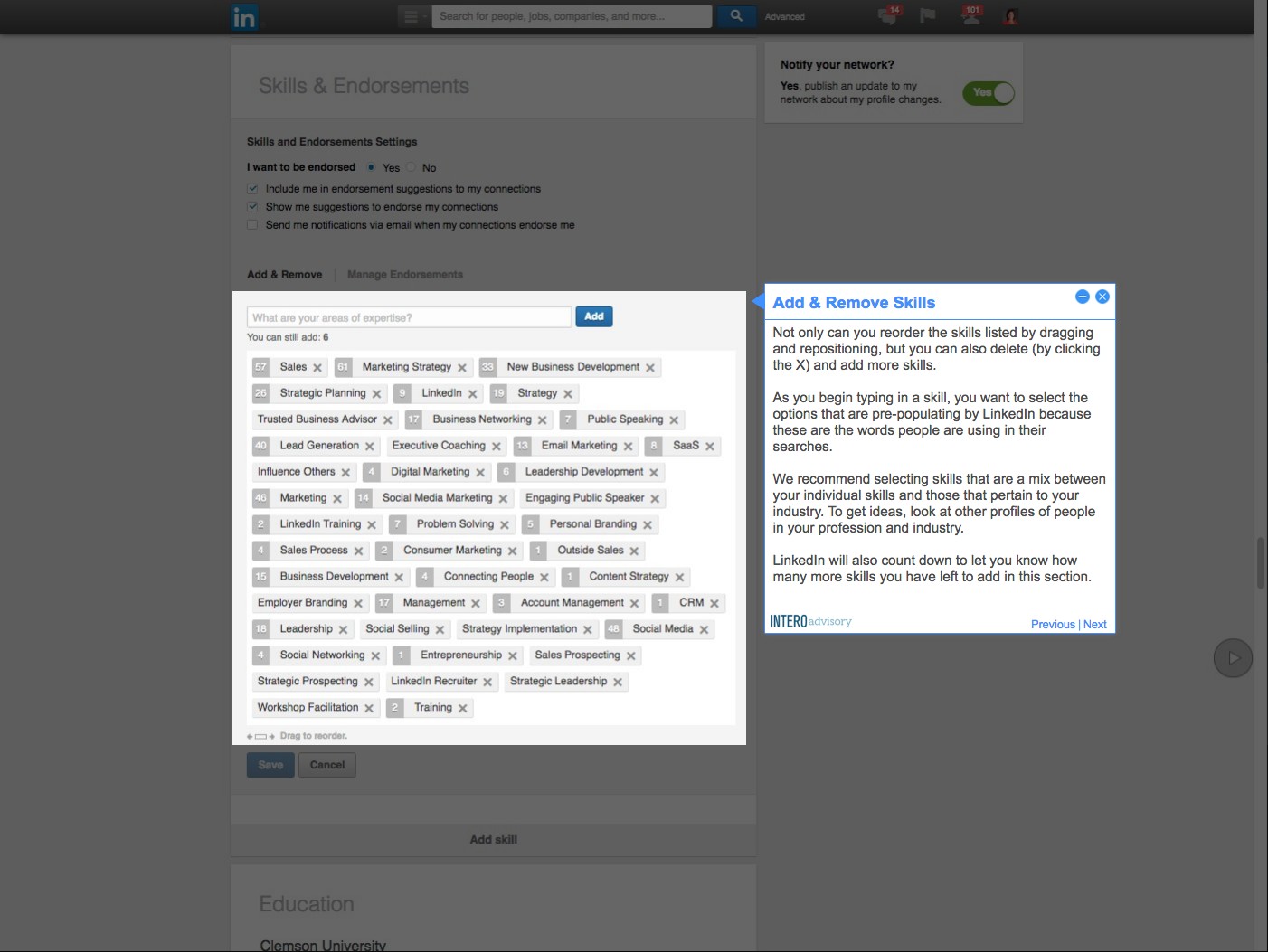
5.Manage Endorsements
While I do not encourage people to spend too much time in this section, it is important for you to know that you have the ability to hide endorsements you do not want to display. You have the option to make them visible again in the future.
In case you missed my post on the WHY behind the importance of your LinkedIn Skills, please read this quick post to learn more.
LinkedIn wants you to customize your experience inside of their platform. Own your Skills & Endorsements section and make it work for you. It will increase your likelihood of being found in a search results when someone is looking for a professional like you and/or a company like yours.