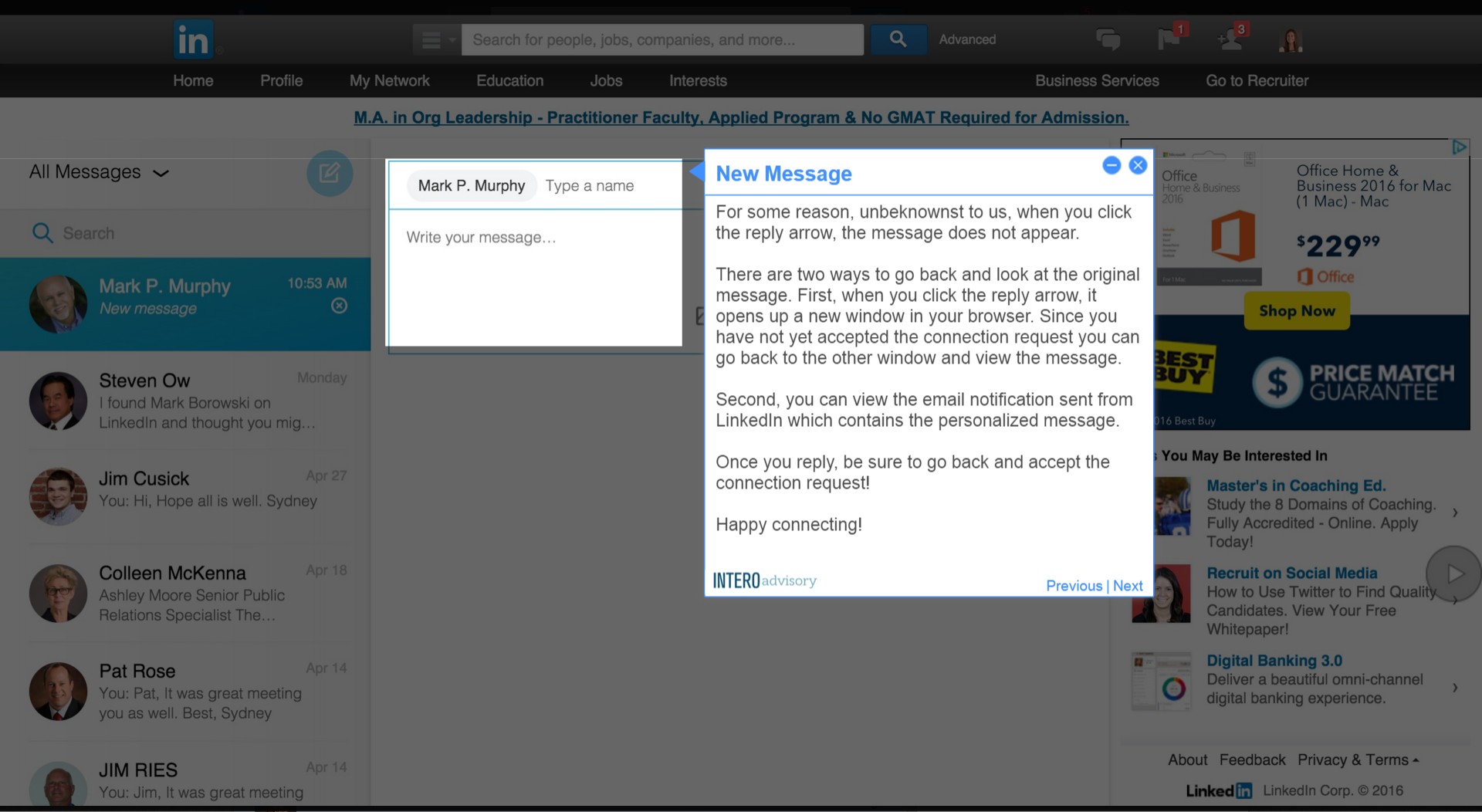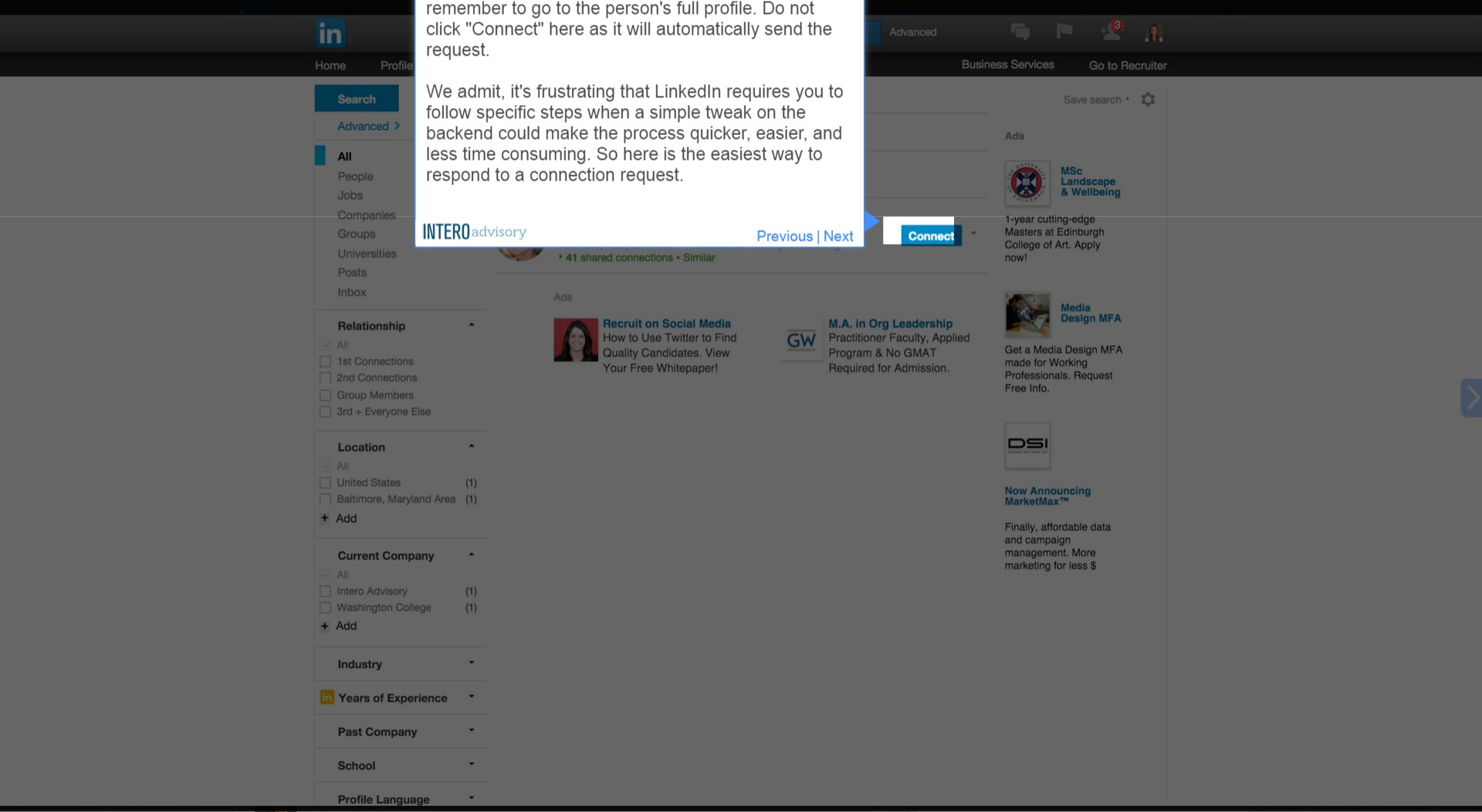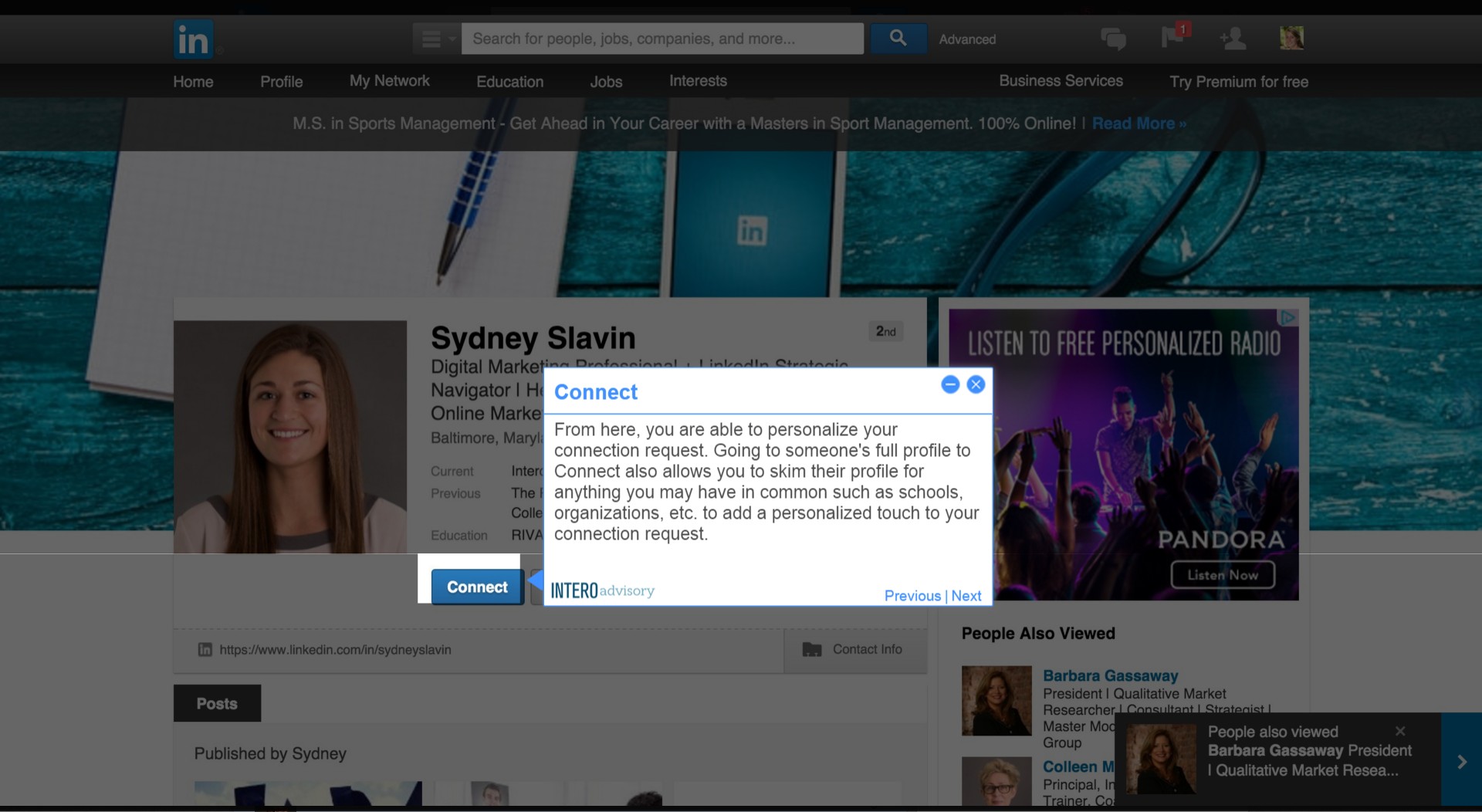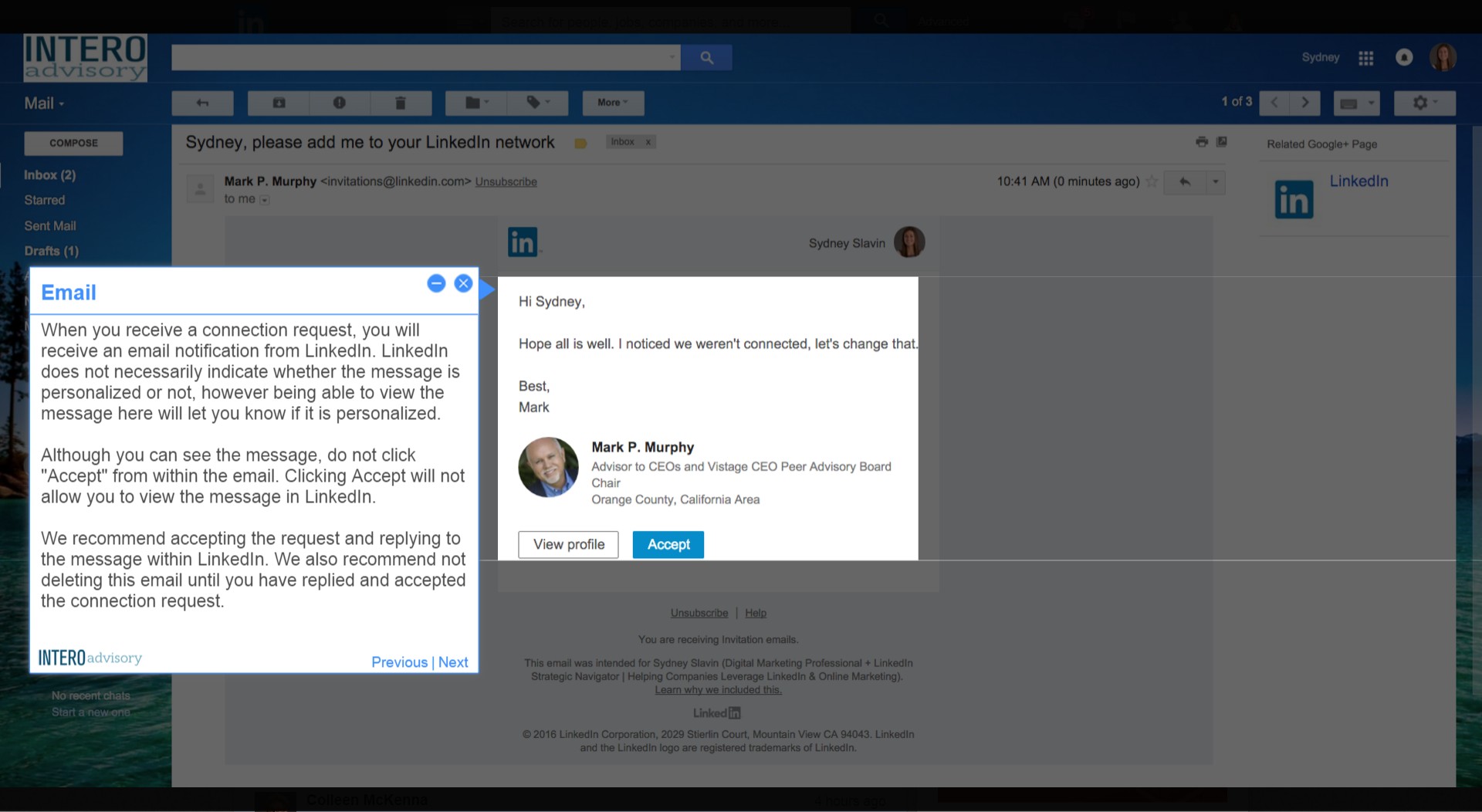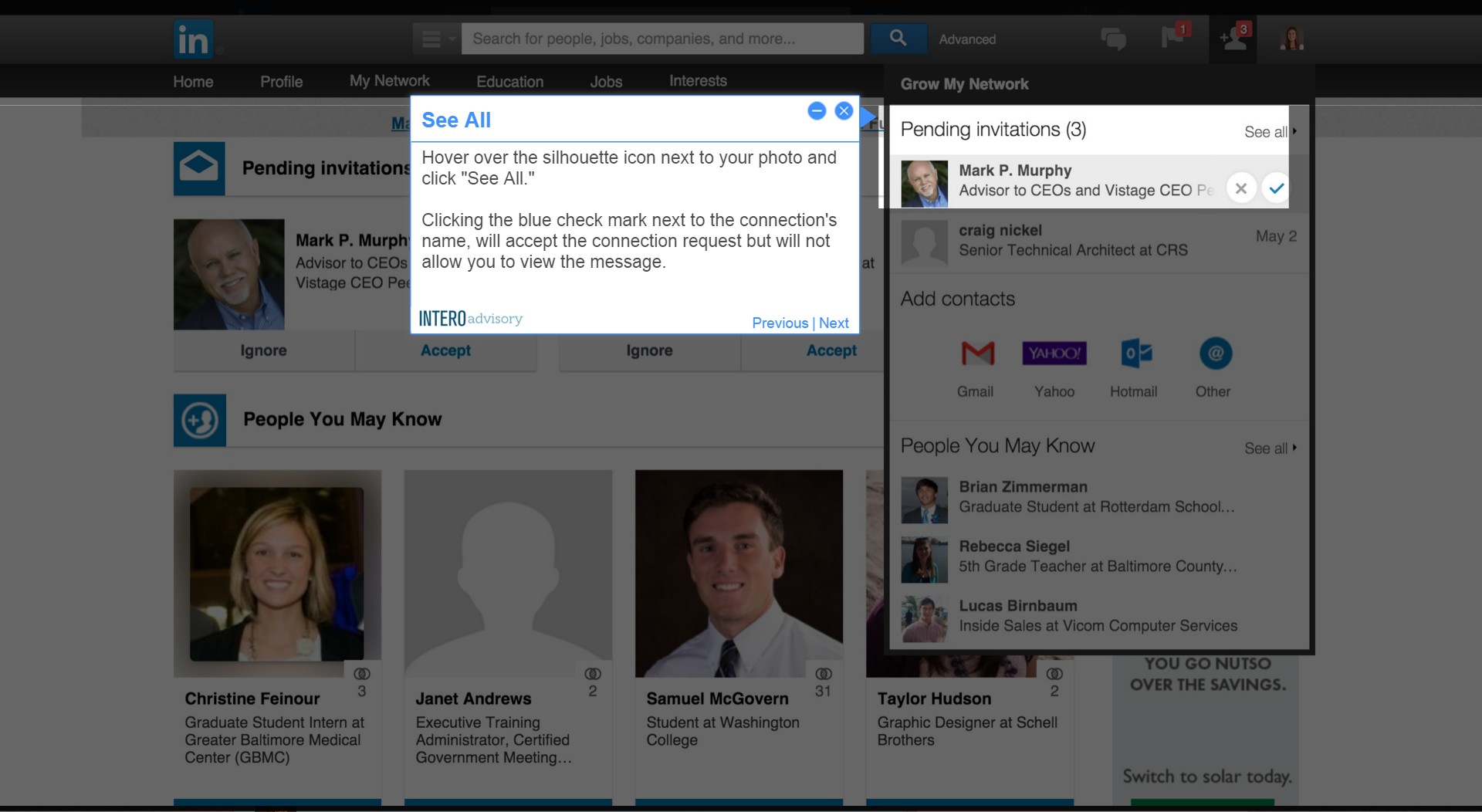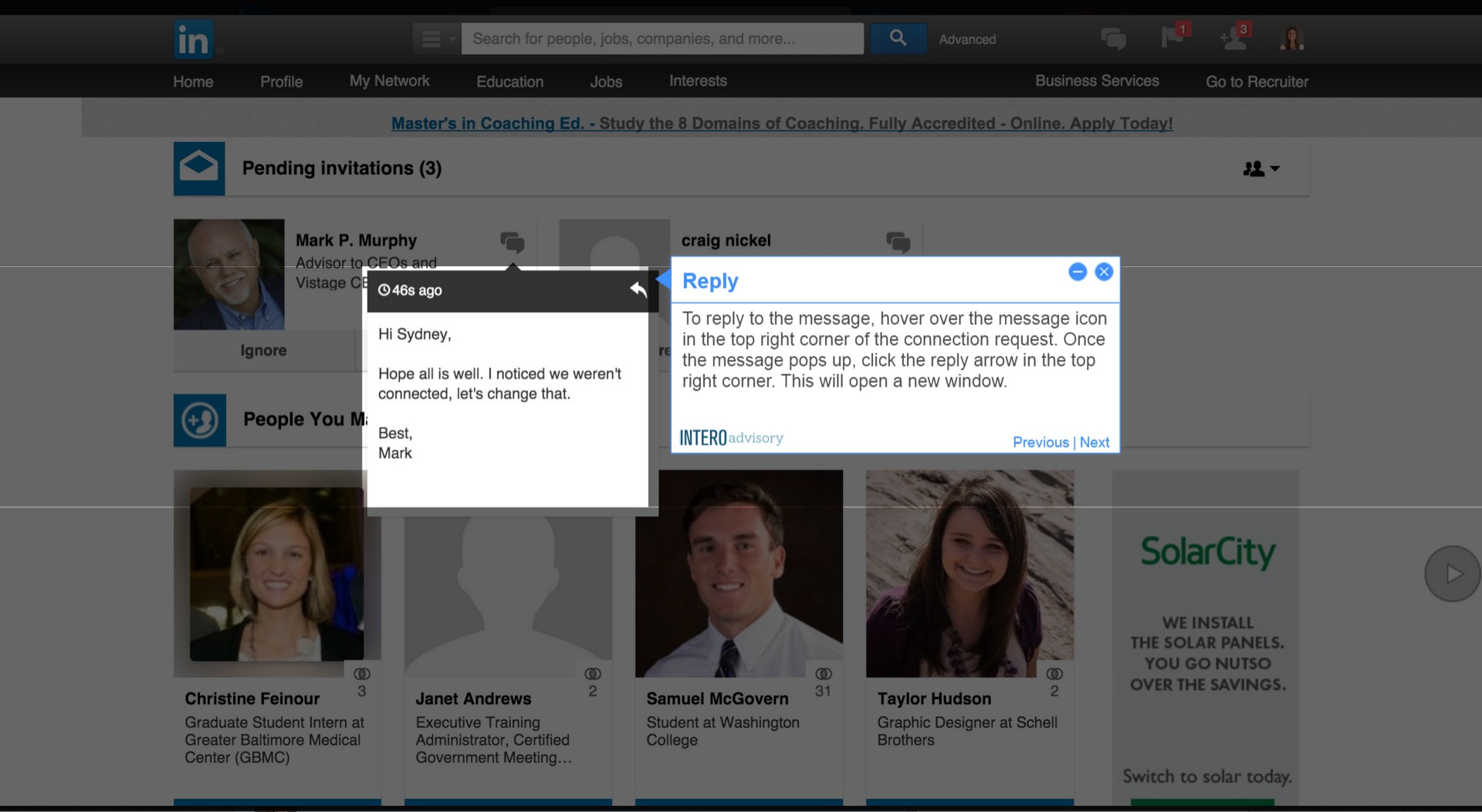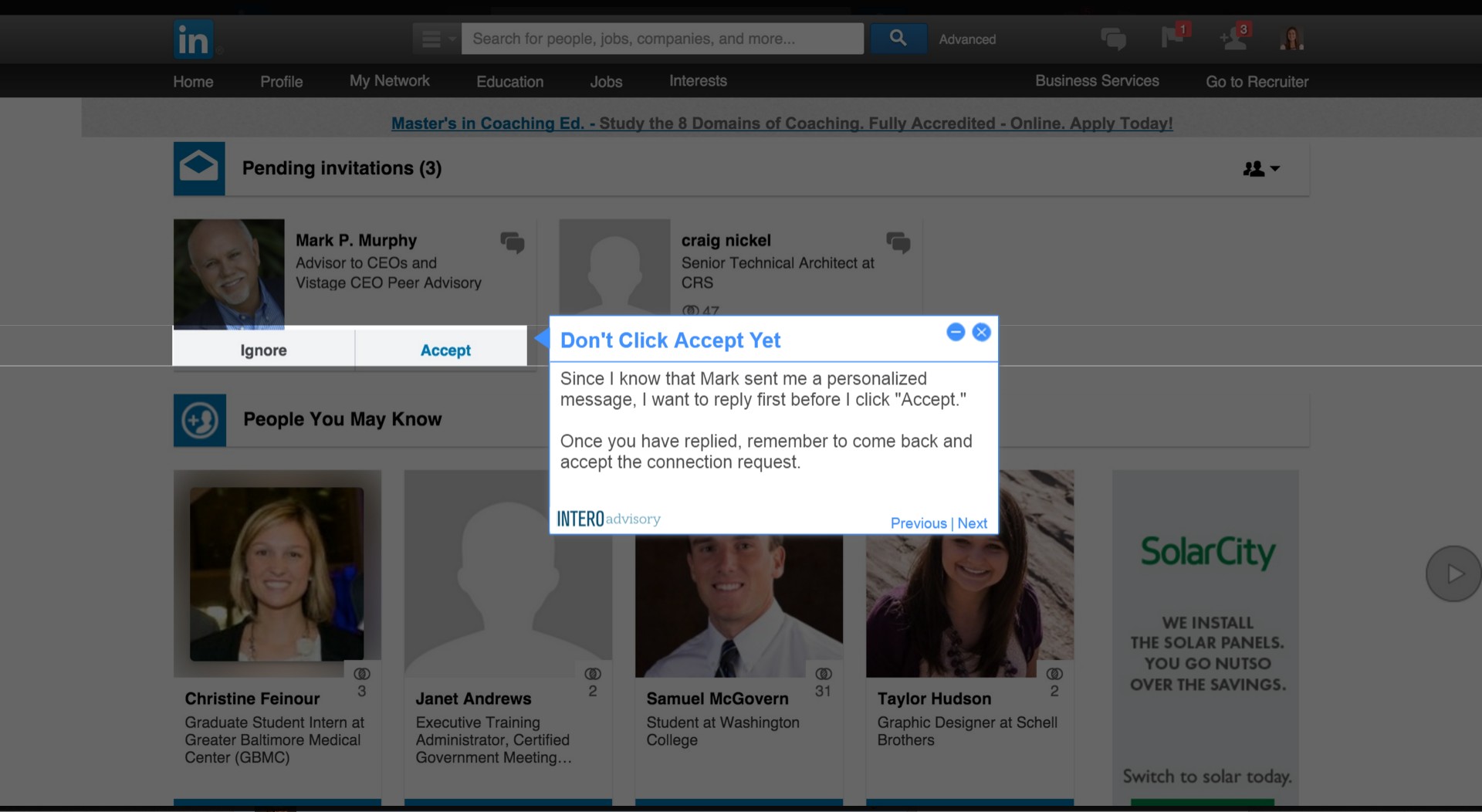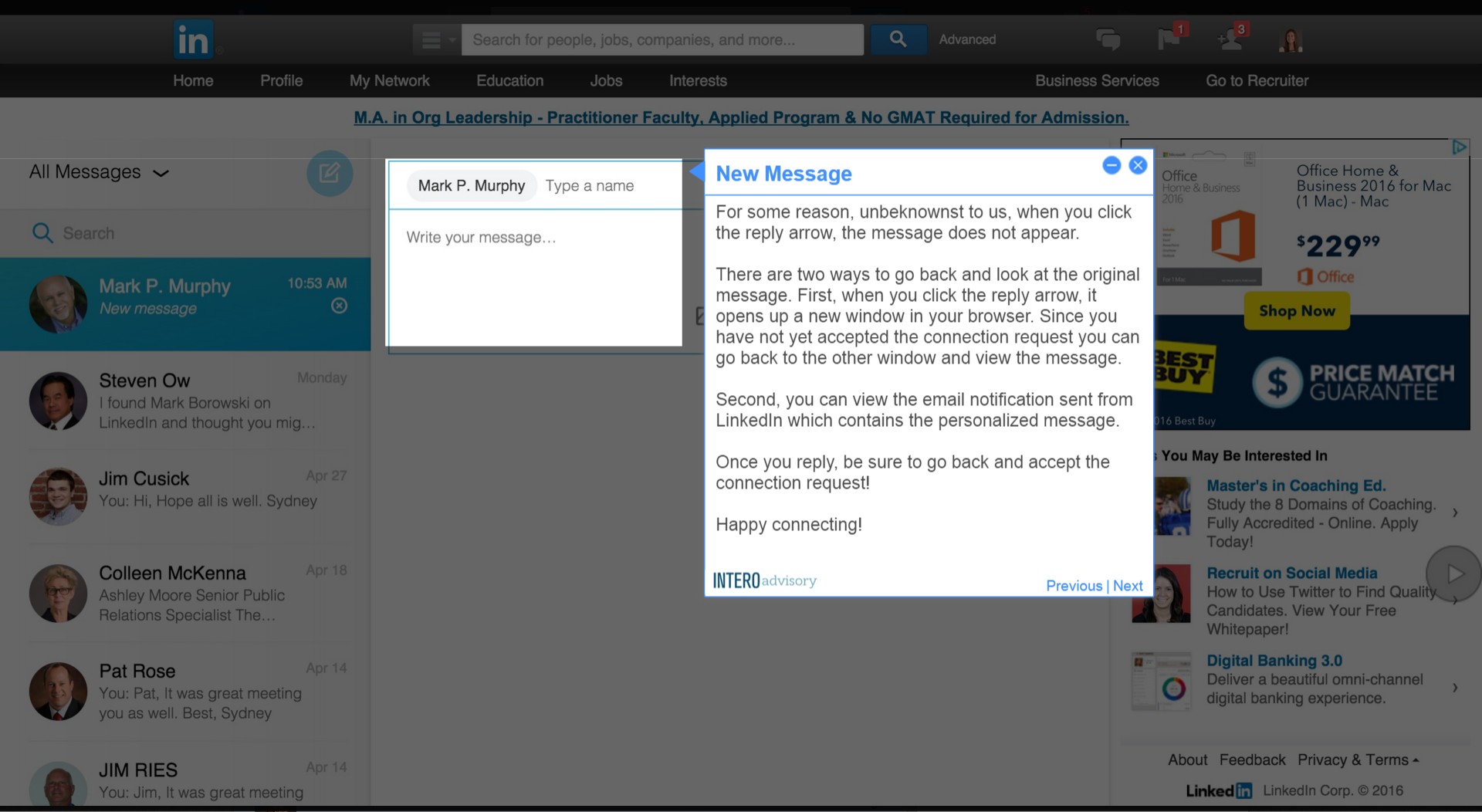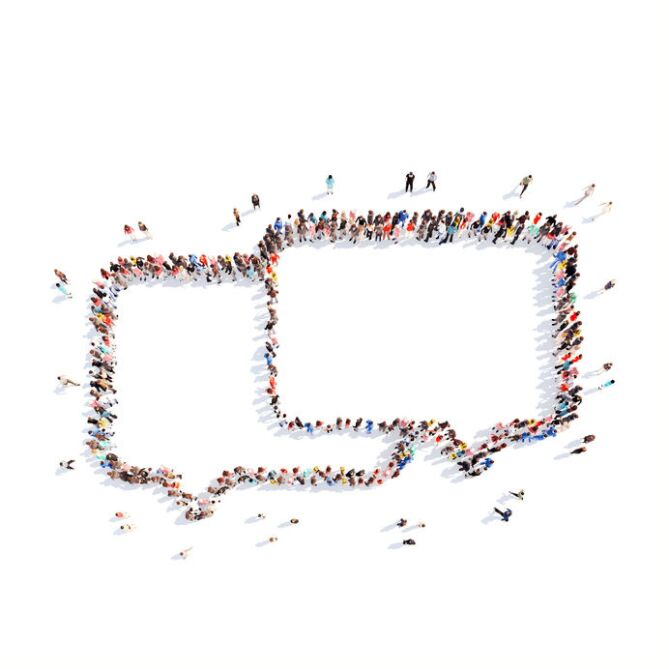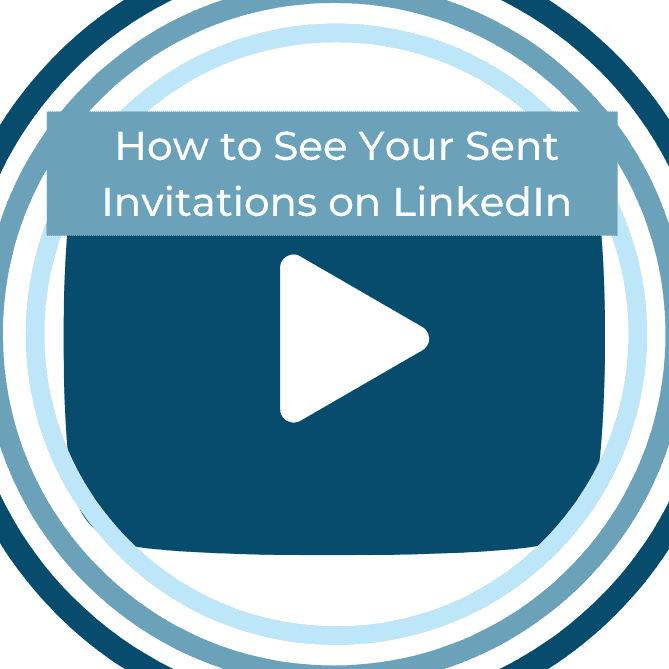1.Let’s Connect
Through multiple outreach initiatives, I have found that in addition to falling prey to the “Press enter to send” feature, many people do not know how to respond to a personalized connection request.
We highly recommend sending personalized connection requests. While simply clicking “Connect” is easy and fast, adding one or two personalized sentences elevates your connection request. It conveys thoughtfulness and that you took time out of your day to send a nice message when it may have only taken a minute or two.
When sending a personalized connection request, remember to go to the person’s full profile. Do not click “Connect” here as it will automatically send the request.
We admit, it’s frustrating that LinkedIn requires you to follow specific steps when a simple tweak on the backend could make the process quicker, easier, and less time consuming. So here is the easiest way to respond to a connection request.
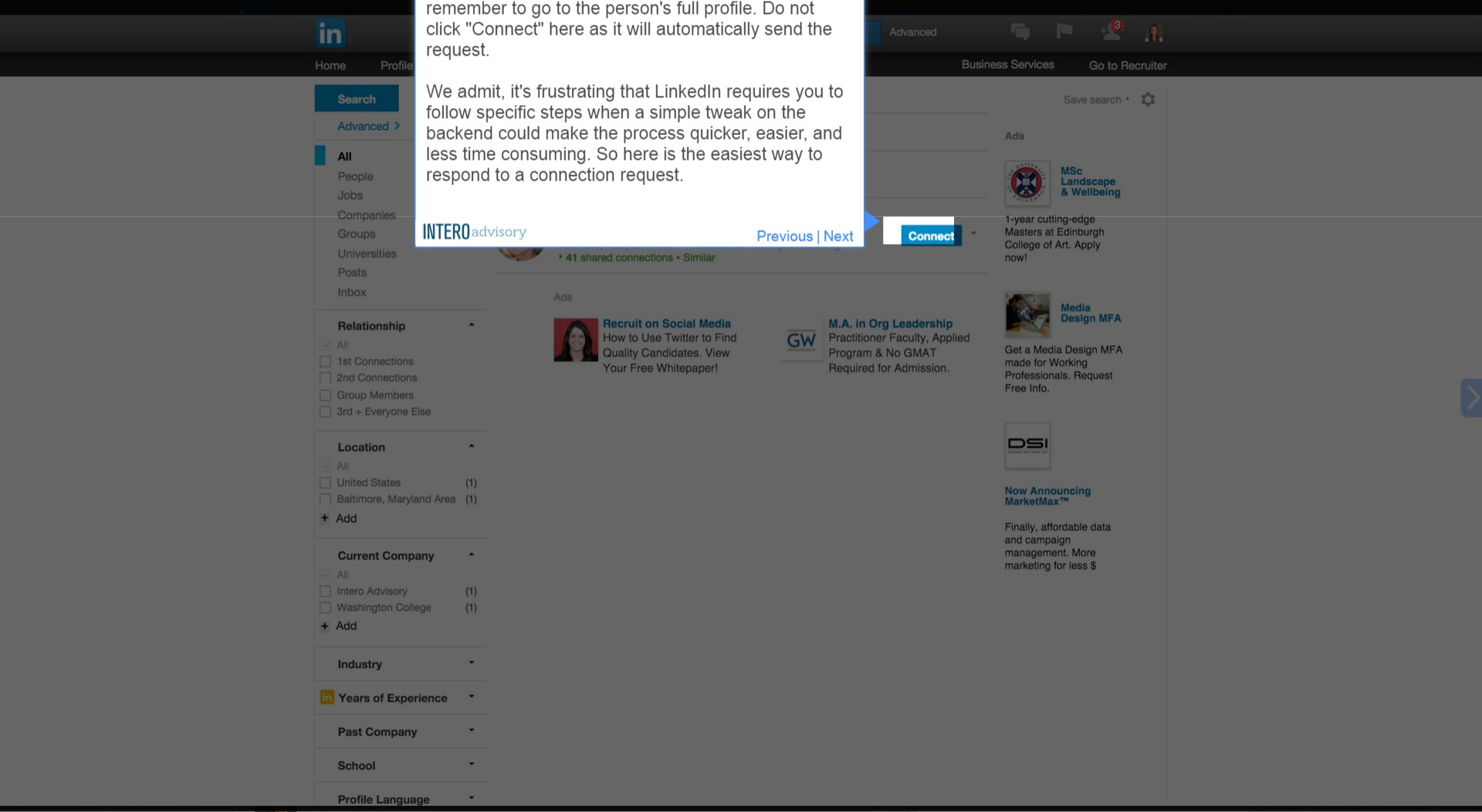
2.Connect
From here, you are able to personalize your connection request. Going to someone’s full profile to Connect also allows you to skim their profile for anything you may have in common such as schools, organizations, etc. to add a personalized touch to your connection request. 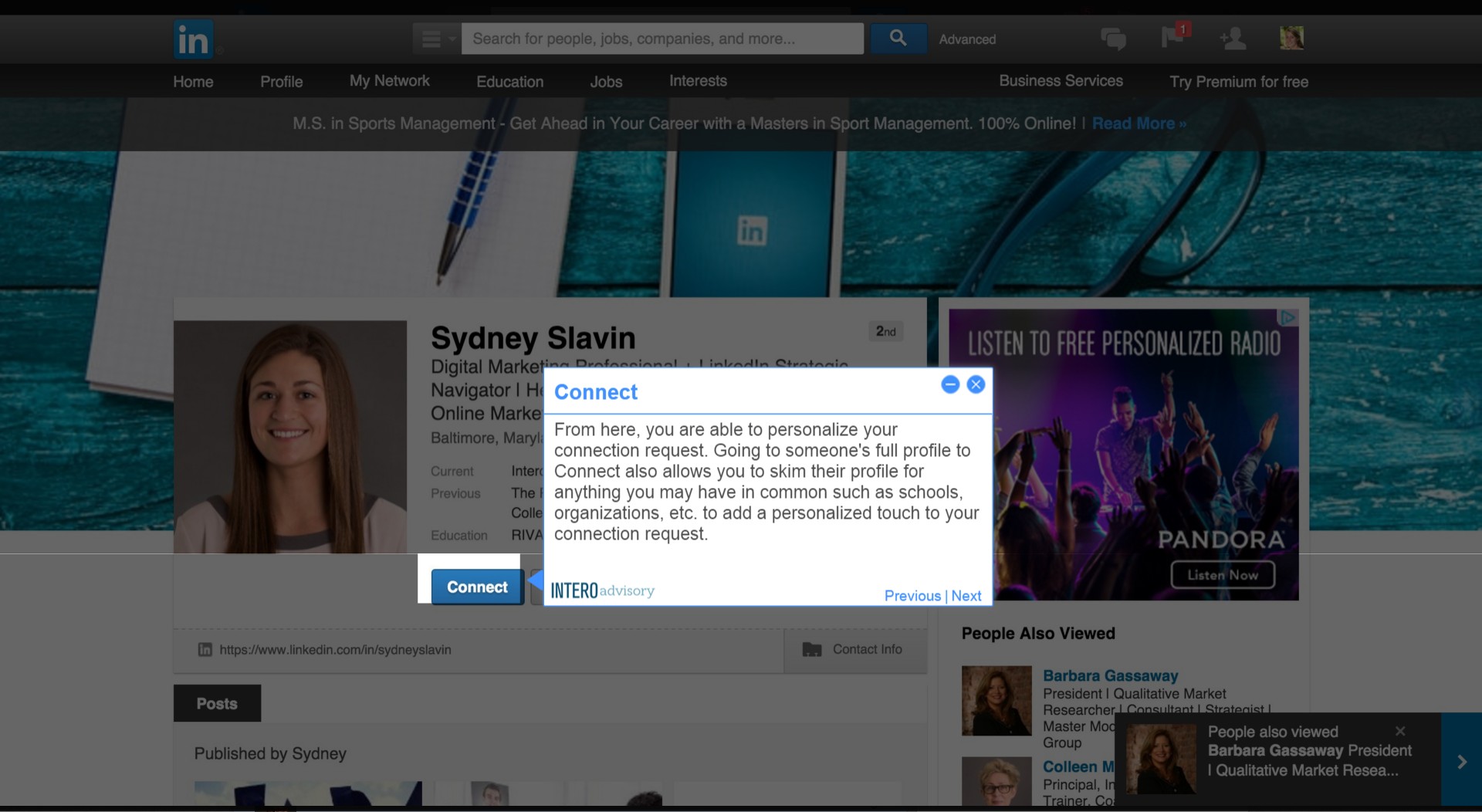
3.Email
When you receive a connection request, you will receive an email notification from LinkedIn. LinkedIn does not necessarily indicate whether the message is personalized or not, however being able to view the message here will let you know if it is personalized.
Although you can see the message, do not click “Accept” from within the email. Clicking Accept will not allow you to view the message in LinkedIn.
We recommend accepting the request and replying to the message within LinkedIn. We also recommend not deleting this email until you have replied and accepted the connection request.
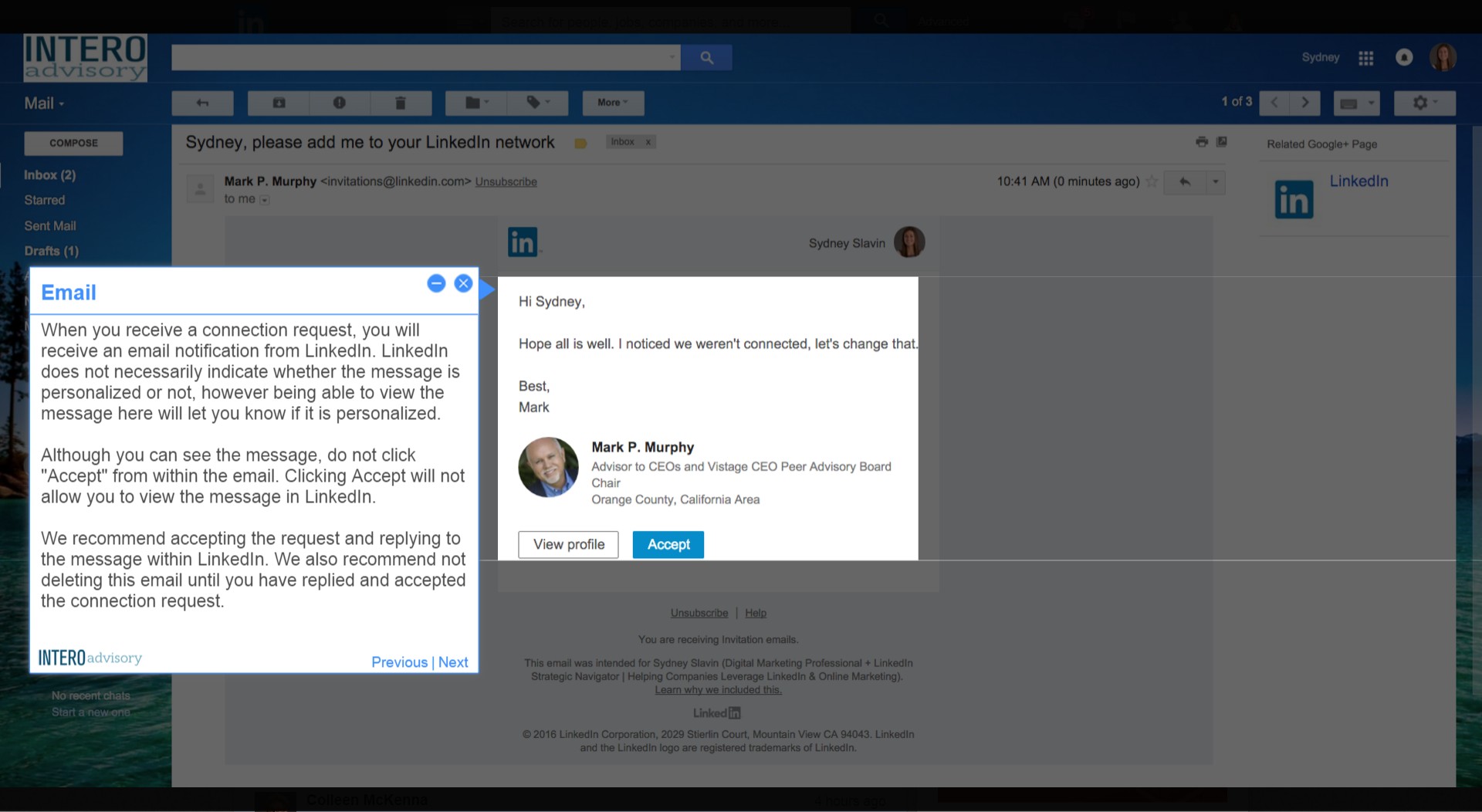
4.See All
Hover over the silhouette icon next to your photo and click “See All.”
Clicking the blue check mark next to the connection’s name, will accept the connection request but will not allow you to view the message.
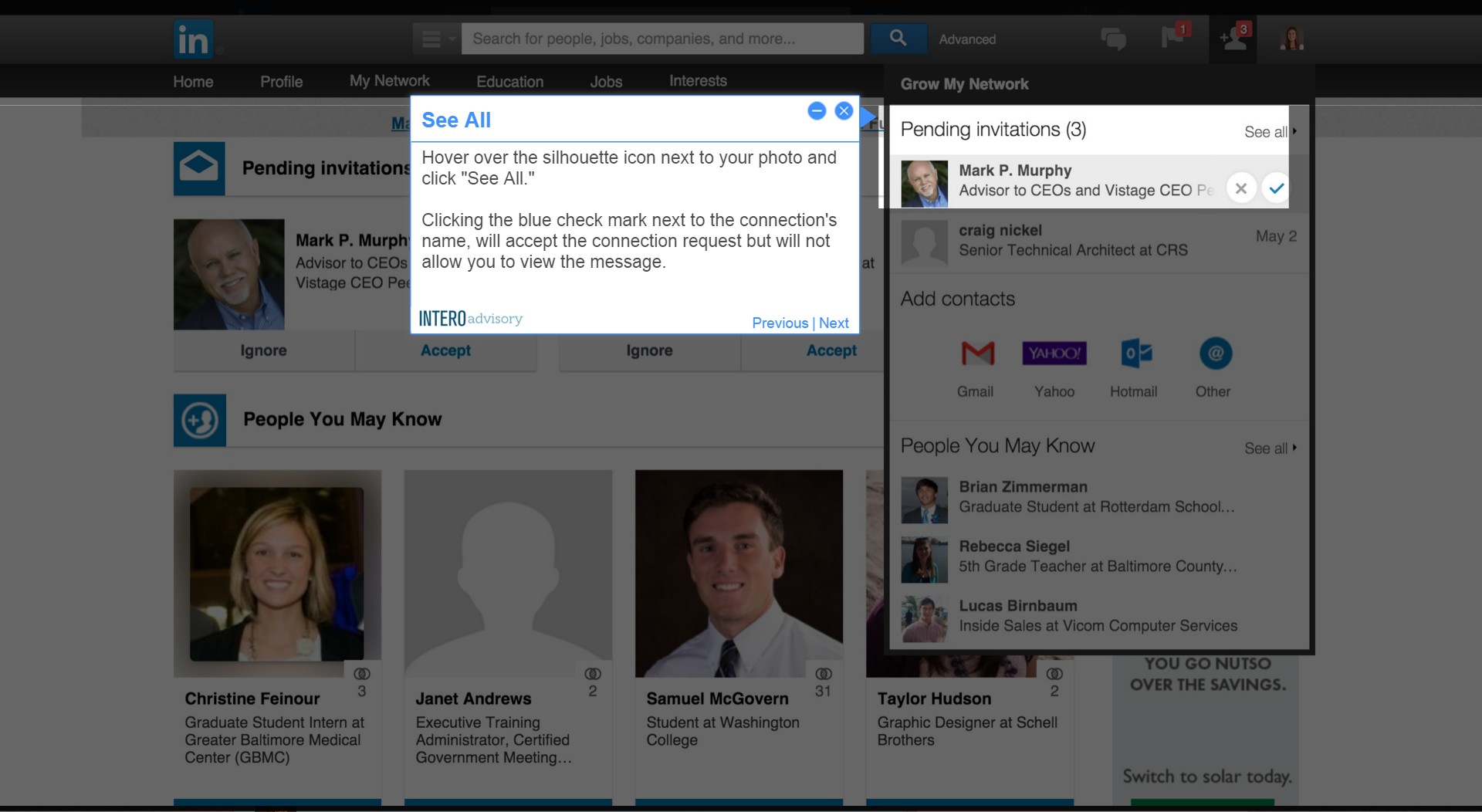
5.Don’t Click Accept Yet
Since I know that Mark sent me a personalized message, I want to reply first before I click “Accept.”
Once you have replied, remember to come back and accept the connection request.
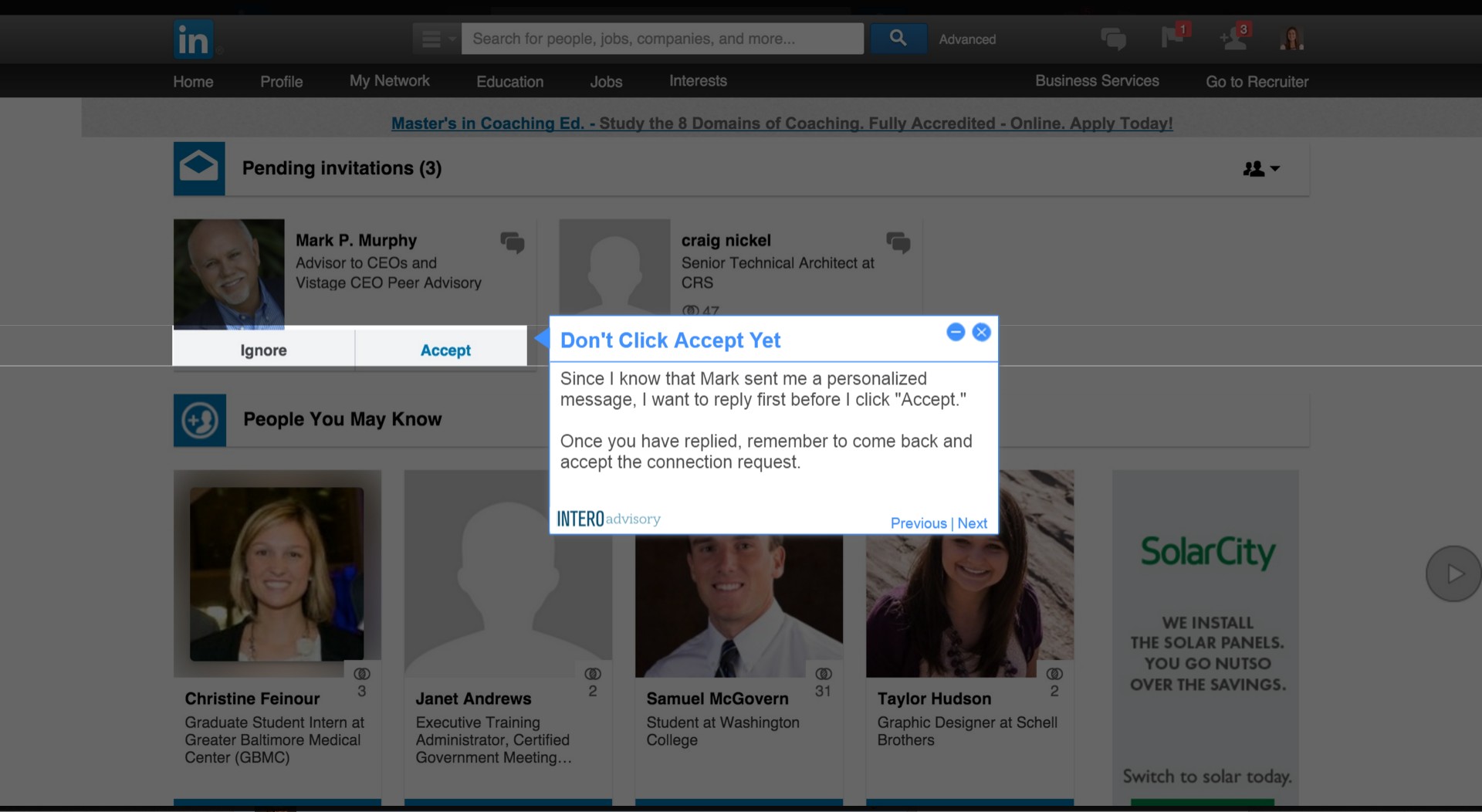
6.Reply
To reply to the message, hover over the message icon in the top right corner of the connection request. Once the message pops up, click the reply arrow in the top right corner. This will open a new window. 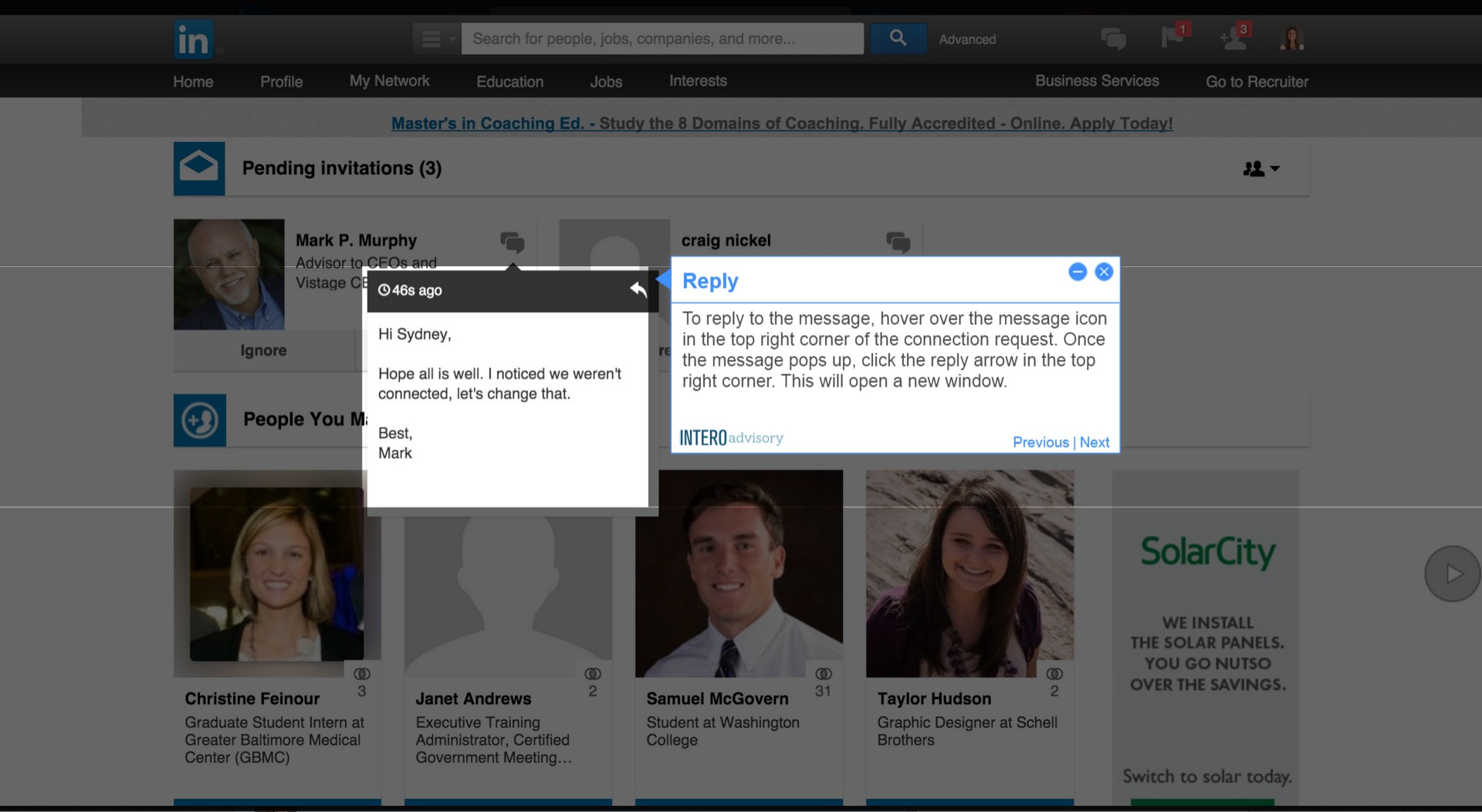
7.New Message
For some reason, unbeknownst to us, when you click the reply arrow, the message does not appear.
There are two ways to go back and look at the original message. First, when you click the reply arrow, it opens up a new window in your browser. Since you have not yet accepted the connection request you can go back to the other window and view the message.
Second, you can view the email notification sent from LinkedIn which contains the personalized message.
Once you reply, be sure to go back and accept the connection request!
Happy connecting!