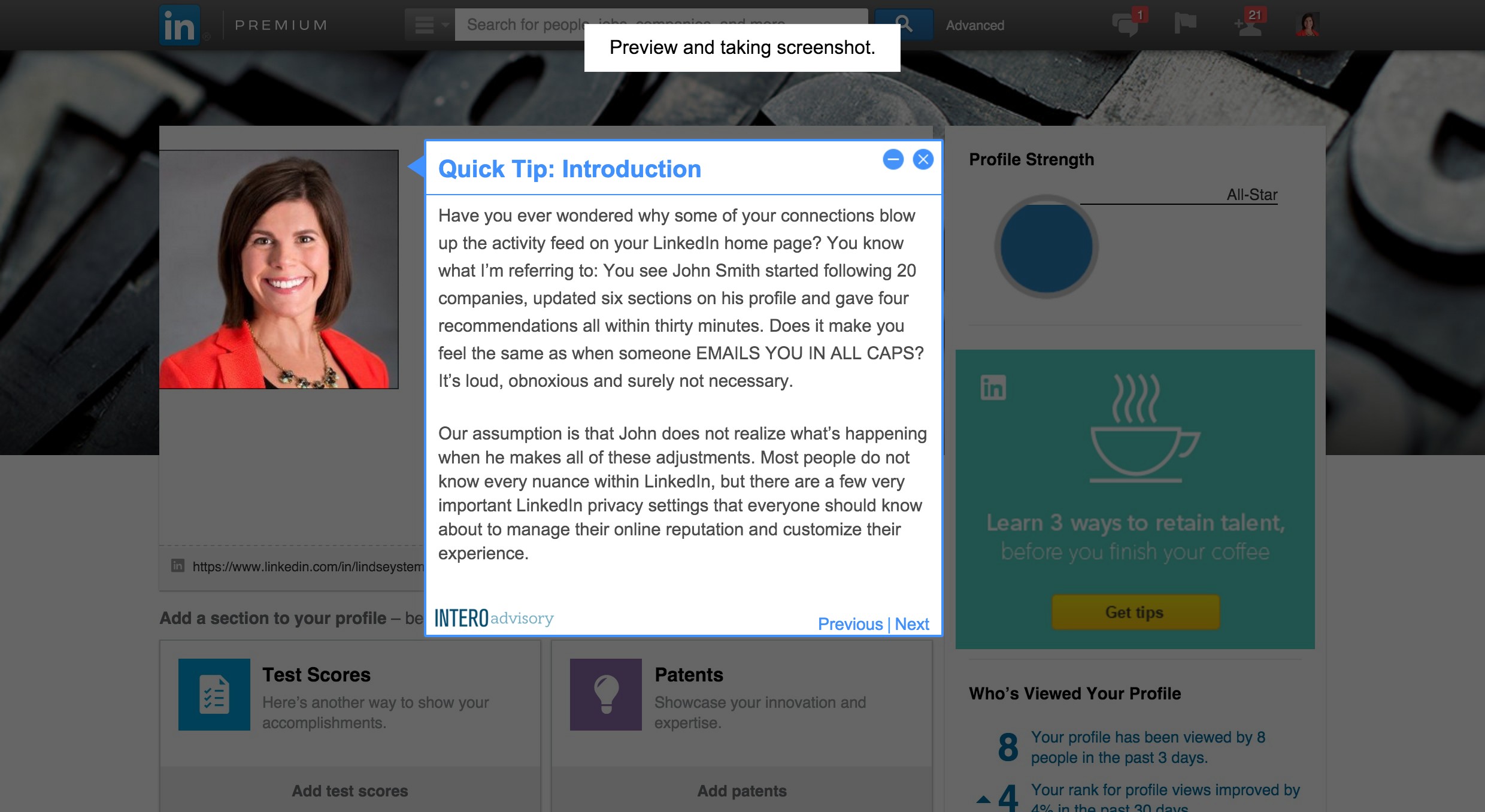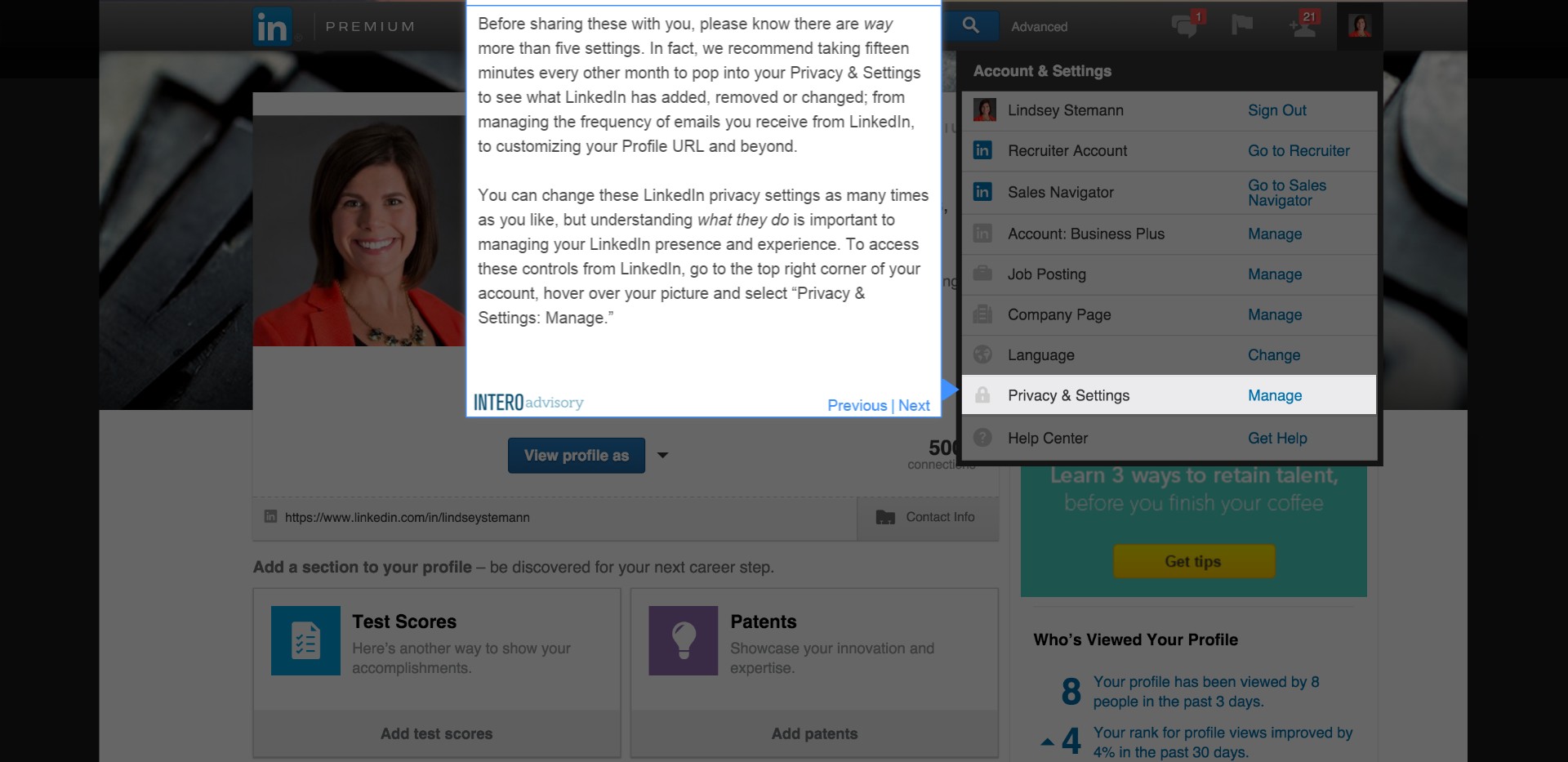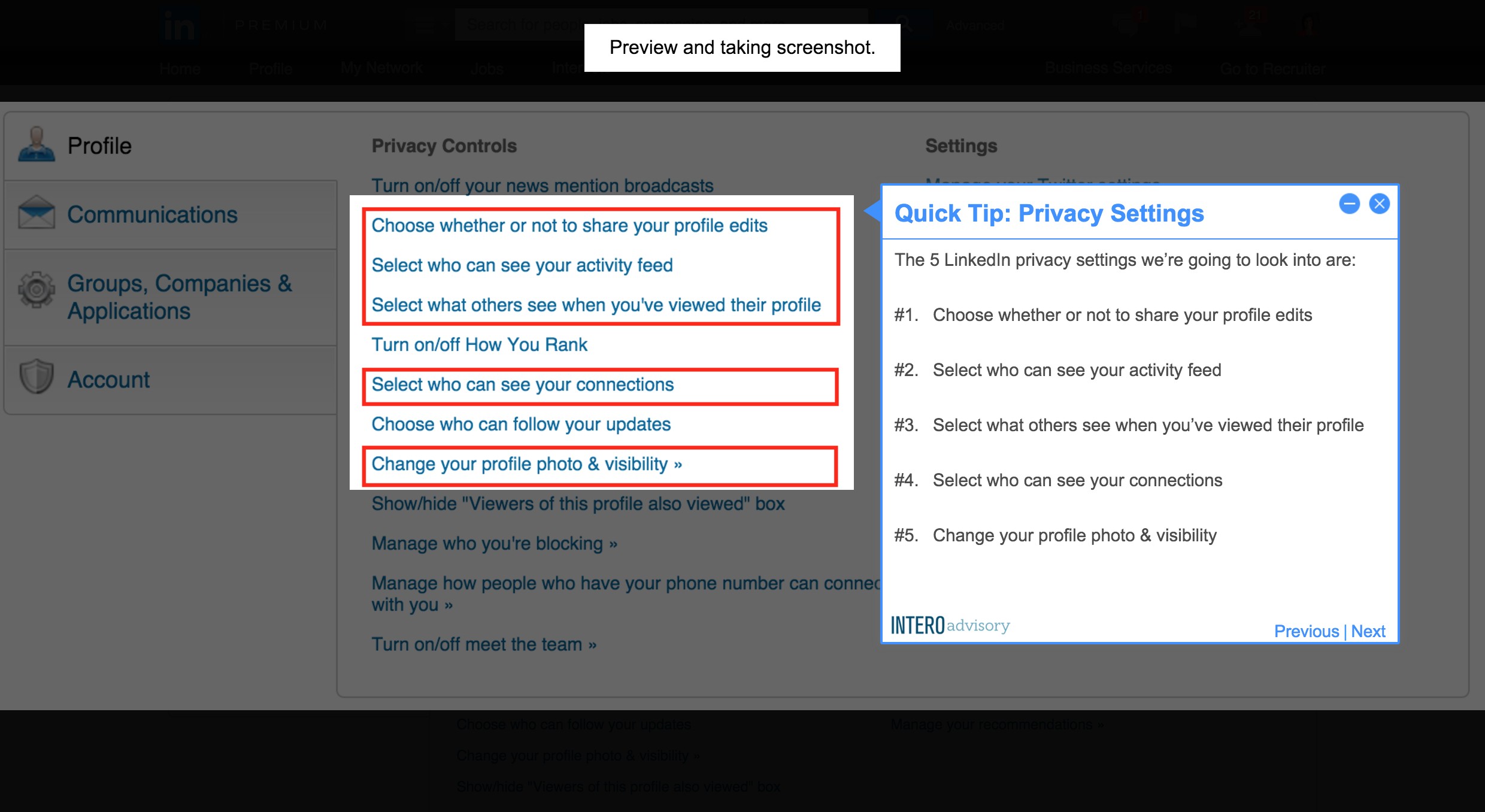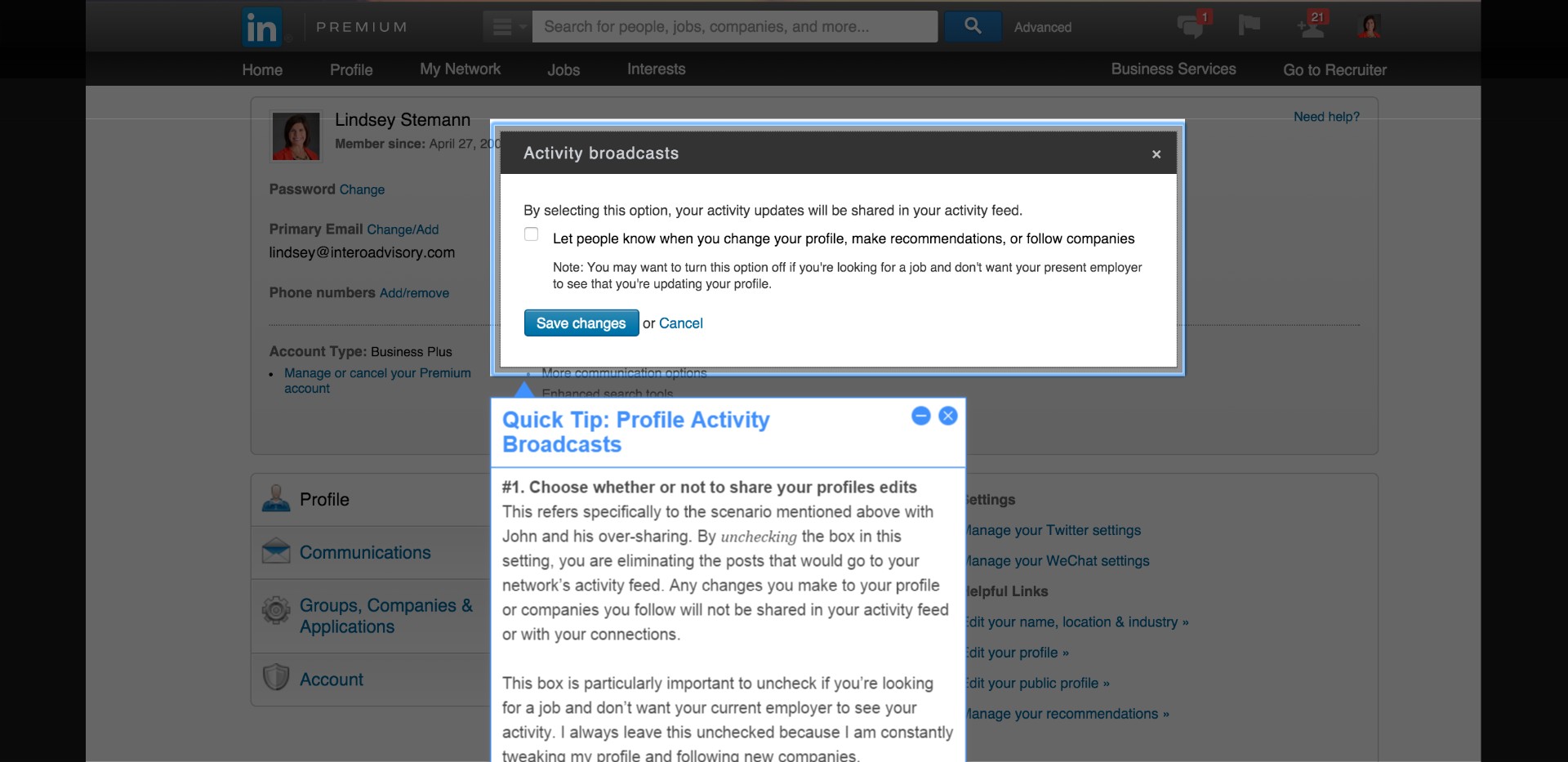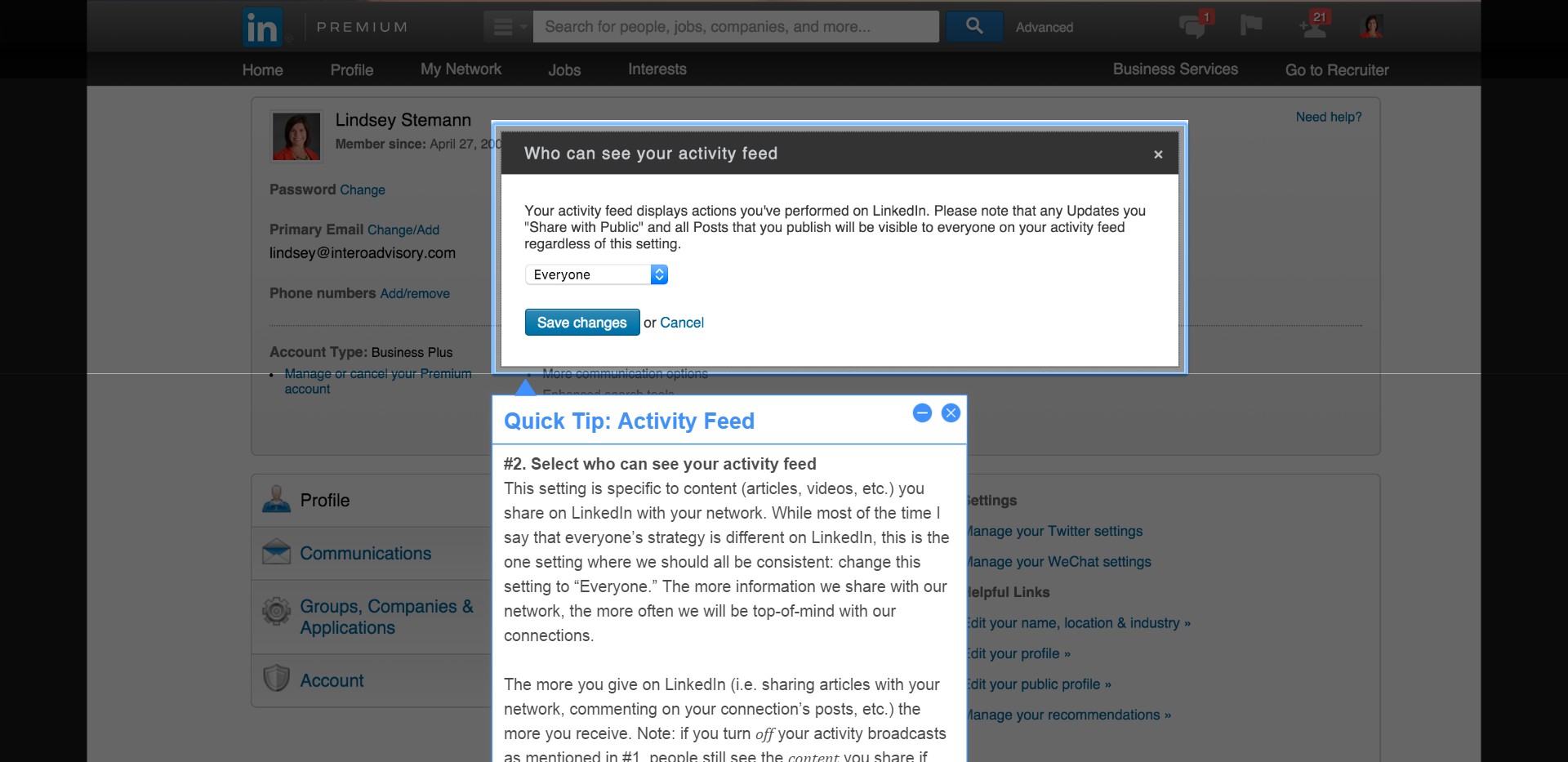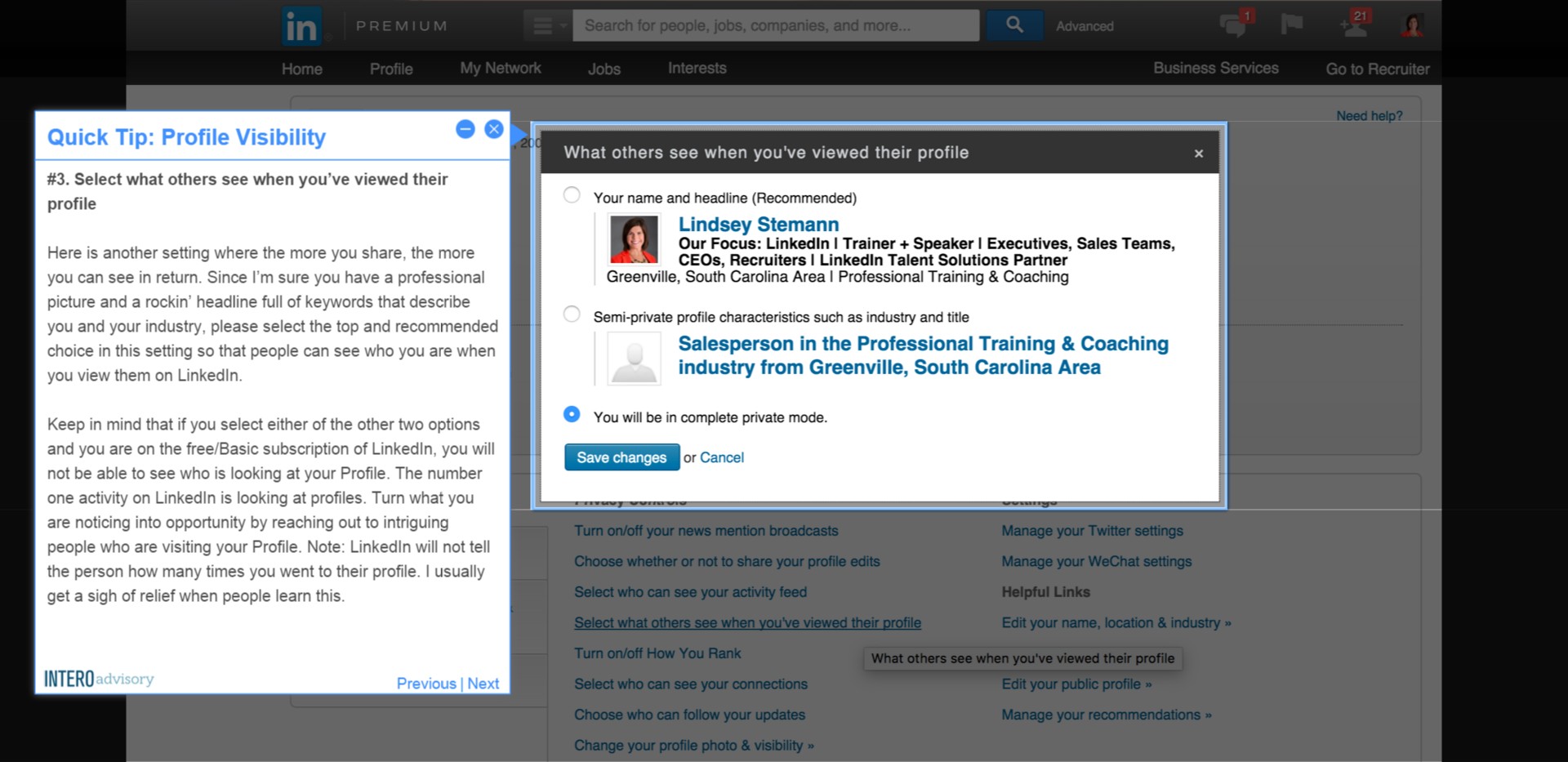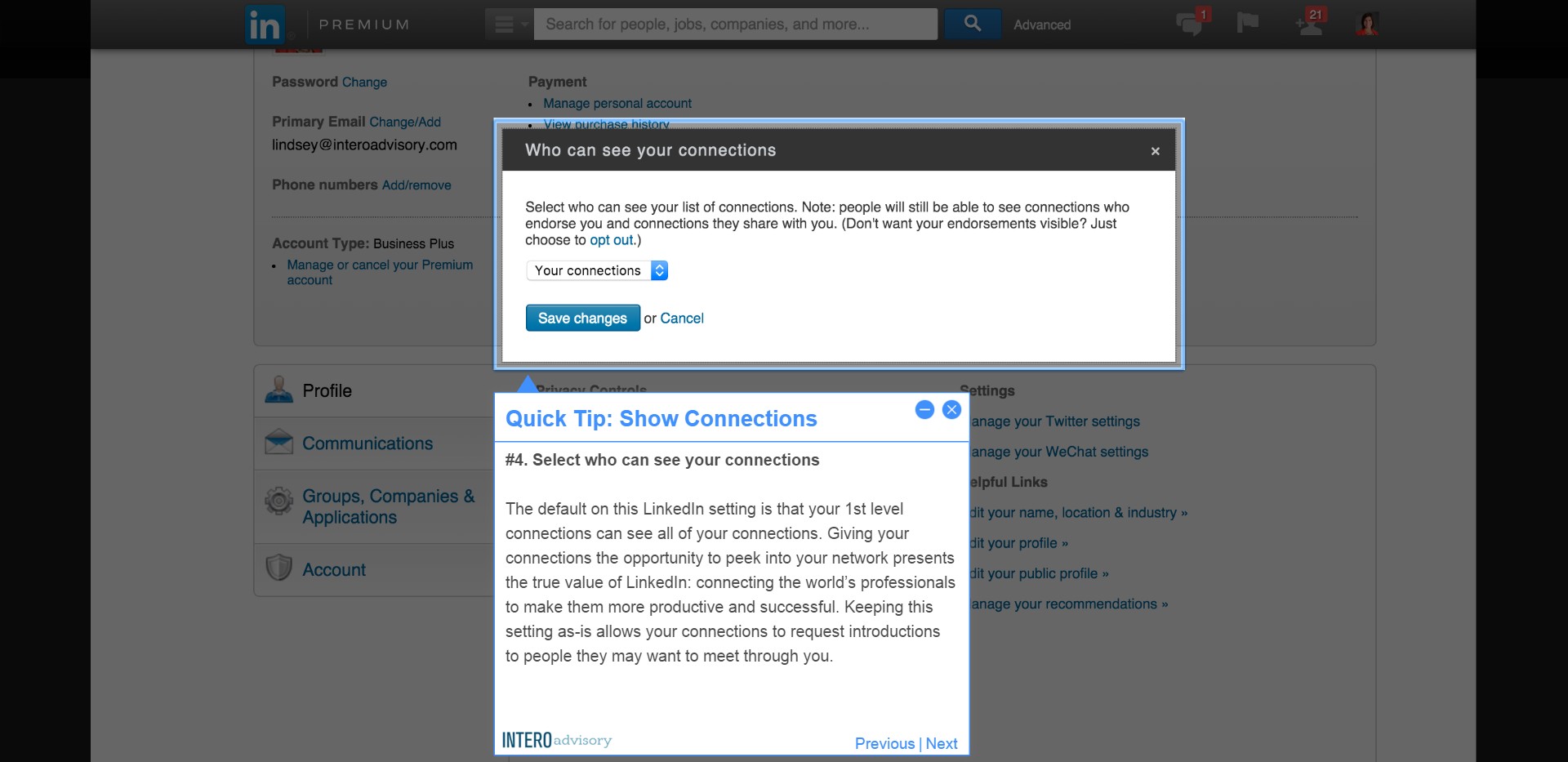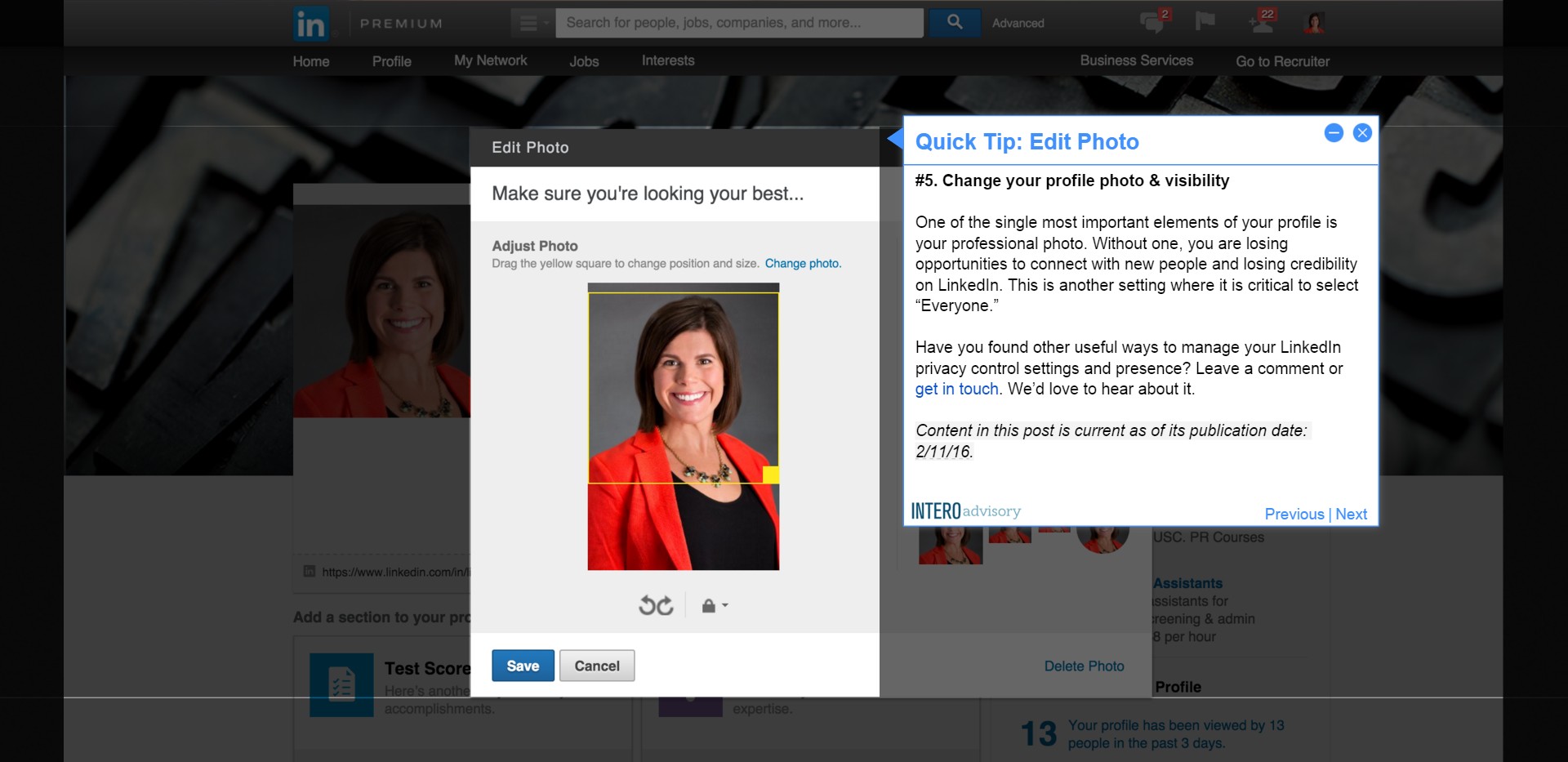We are excited to roll out this new format for our Quick Tip blog posts! This new feature will provide screenshots for each step, along with easy to follow instructions. In the coming weeks, we will also be sharing more information about how this format will be available to our customers through Step by Step Tutorials for simple, at-your-own-pace LinkedIn training. Please stay tuned!
Quick Tip: Introduction
Have you ever wondered why some of your connections blow up the activity feed on your LinkedIn home page? You know what I’m referring to: You see John Smith started following 20 companies, updated six sections on his profile and gave four recommendations all within thirty minutes. Does it make you feel the same as when someone EMAILS YOU IN ALL CAPS? It’s loud, obnoxious and surely not necessary.
Our assumption is that John does not realize what’s happening when he makes all of these adjustments. Most people do not know every nuance within LinkedIn, but there are a few very important LinkedIn privacy settings that everyone should know about to manage their online reputation and customize their experience.
Go to Settings
Before sharing these with you, please know there are way more than five settings. In fact, we recommend taking fifteen minutes every other month to pop into your Privacy & Settings to see what LinkedIn has added, removed or changed; from managing the frequency of emails you receive from LinkedIn, to customizing your Profile URL and beyond.
You can change these LinkedIn privacy settings as many times as you like, but understanding what they do is important to managing your LinkedIn presence and experience. To access these controls from LinkedIn, go to the top right corner of your account, hover over your picture and select “Privacy & Settings: Manage.”
Privacy Settings
The 5 LinkedIn privacy settings we’re going to look into are:
#1. Choose whether or not to share your profile edits
#2. Select who can see your activity feed
#3. Select what others see when you’ve viewed their profile
#4. Select who can see your connections
#5. Change your profile photo & visibility
Profile Activity Broadcasts
#1. Choose whether or not to share your profiles edits
This refers specifically to the scenario mentioned above with John and his over-sharing. By unchecking the box in this setting, you are eliminating the posts that would go to your network’s activity feed. Any changes you make to your profile or companies you follow will not be shared in your activity feed or with your connections.
This box is particularly important to uncheck if you’re looking for a job and don’t want your current employer to see your activity. I always leave this unchecked because I am constantly tweaking my profile and following new companies.
Activity Feed
#2. Select who can see your activity feed
This setting is specific to content (articles, videos, etc.) you share on LinkedIn with your network. While most of the time I say that everyone?s strategy is different on LinkedIn, this is the one setting where we should all be consistent: change this setting to “Everyone.” The more information we share with our network, the more often we will be top-of-mind with our connections.
The more you give on LinkedIn (i.e. sharing articles with your network, commenting on your connection’s posts, etc.) the more you receive. Note: if you turn off your activity broadcasts as mentioned in #1, people still see the content you share if you set activity feed visibility to Everyone.
Profile Visibility
#3. Select what others see when you’ve viewed their profile
Here is another setting where the more you share, the more you can see in return. Since I’m sure you have a professional picture and a rockin’ headline full of keywords that describe you and your industry, please select the top and recommended choice in this setting so that people can see who you are when you view them on LinkedIn.
Keep in mind that if you select either of the other two options and you are on the free/Basic subscription of LinkedIn, you will not be able to see who is looking at your Profile. The number one activity on LinkedIn is looking at profiles. Turn what you are noticing into opportunity by reaching out to intriguing people who are visiting your Profile. Note: LinkedIn will not tell the person how many times you went to their profile. I usually get a sigh of relief when people learn this.
Show Connections
#4. Select who can see your connections
The default on this LinkedIn setting is that your 1st level connections can see all of your connections. Giving your connections the opportunity to peek into your network presents the true value of LinkedIn: connecting the world’s professionals to make them more productive and successful. Keeping this setting as-is allows your connections to request introductions to people they may want to meet through you.
Edit Photo
#5. Change your profile photo & visibility
One of the single most important elements of your profile is your professional photo. Without one, you are losing opportunities to connect with new people and losing credibility on LinkedIn. This is another setting where it is critical to select “Everyone.”
Have you found other useful ways to manage your LinkedIn privacy control settings and presence? Leave a comment or get in touch. We’d love to hear about it.
Content in this post is current as of its publication date: 2/11/16.